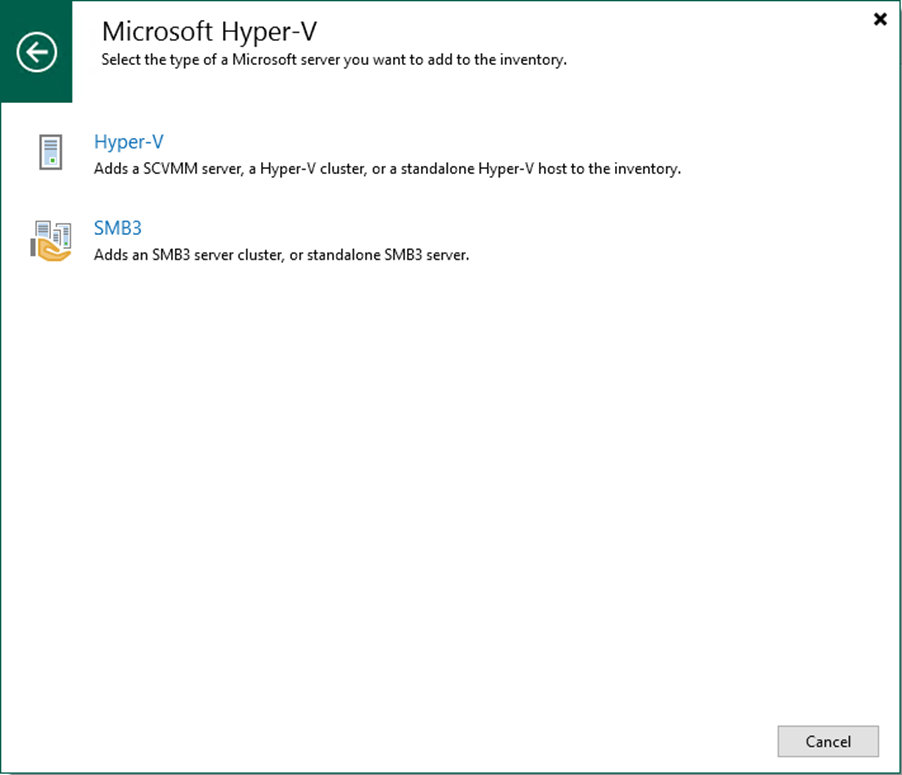
Veeam Backup & Replication can perform backup, replication, and file copy operations on Microsoft Hyper-V VMs whose discs are located on Microsoft SMB3 file shares.
If a Microsoft SMB3 server or cluster is not added to the backup infrastructure, Veeam Backup & Replication cannot process such VMs using the changed block tracking mechanism.
If VMs with discs on SMB3 shared folders are registered on Microsoft Hyper-V Server 2016 or later, a Microsoft SMB3 server is not required. However, if the Microsoft SMB3 server is not added, you cannot specify the Max snapshots and latency control settings for SMB3 shared folders.
Note:
You cannot use Microsoft SMB3 shared folder as storage for VM replicas.
1. Log in to the Veeam Backup and replication manager server.
2. Open the Veeam Backup & Replication Console, and click Connect.
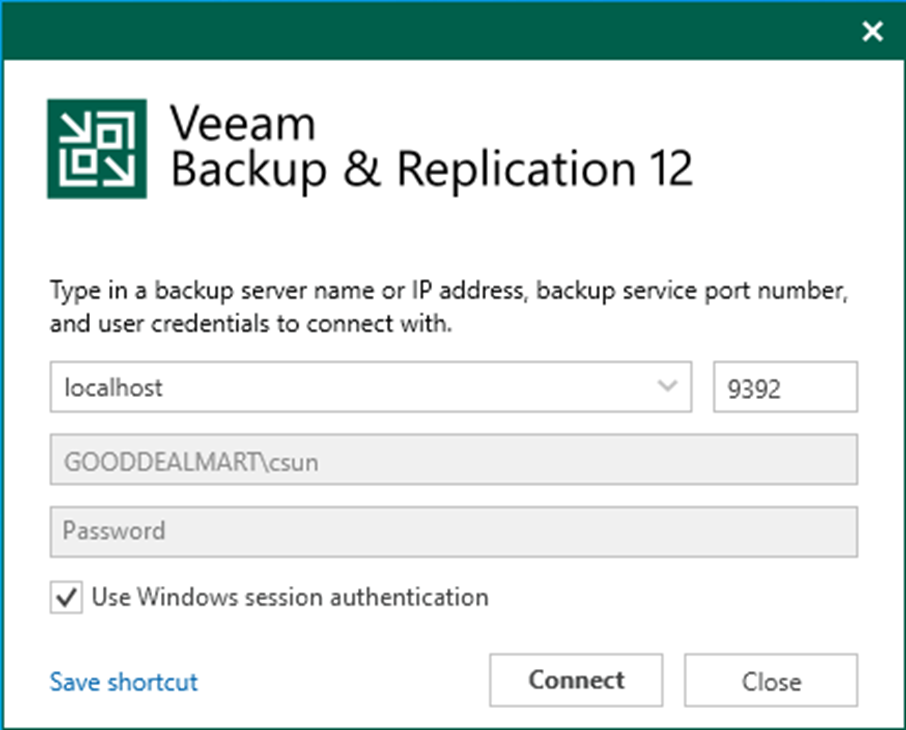
3. On the Home page, select Backup Infrastructure.
4. On the Backup Infrastructure page, select Managed Servers.
5. Right-click Managed Servers and select Add Server.
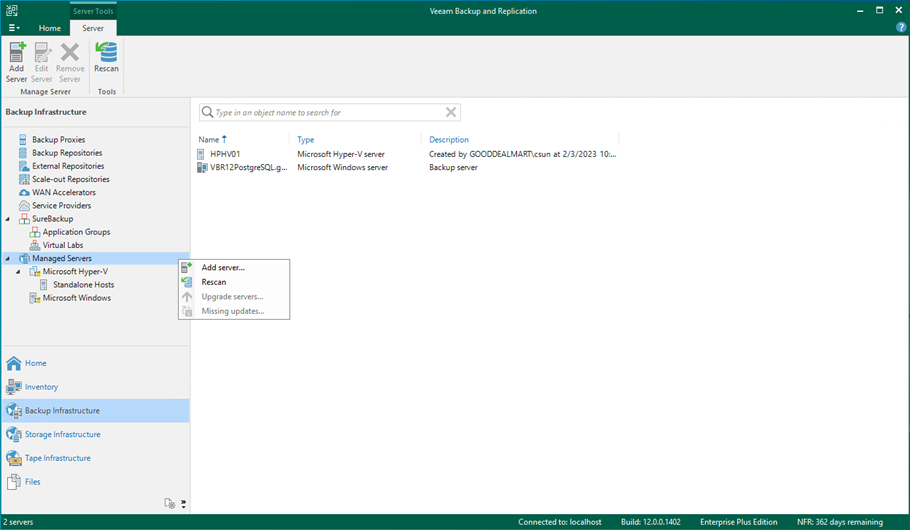
6. Select Microsoft Hyper-V on the Add Server Page.
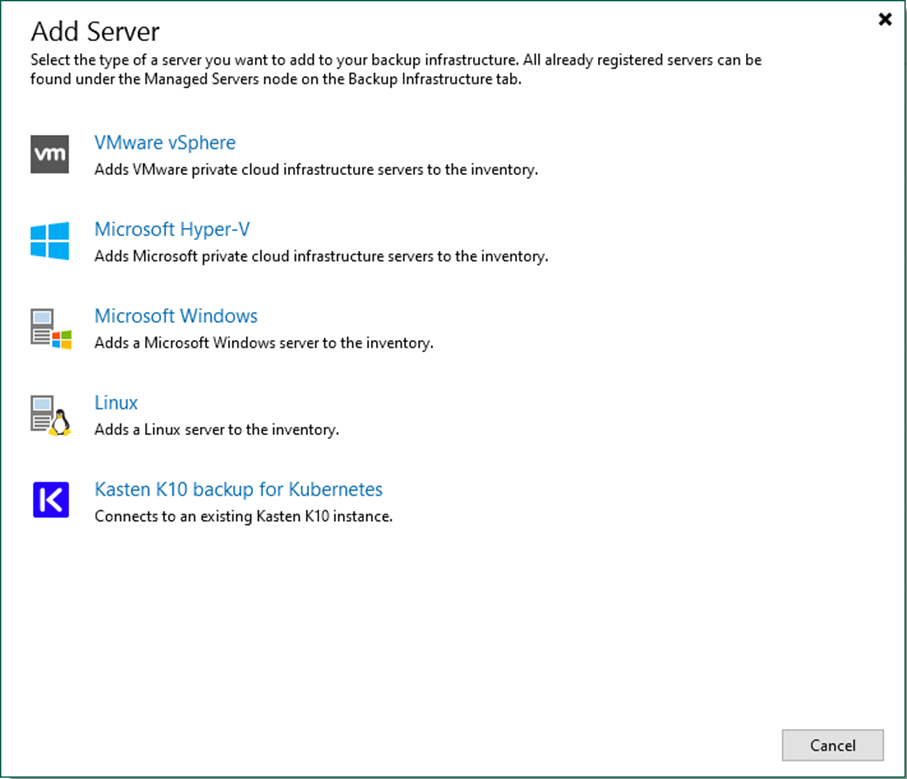
7. Select SMB3 on the Microsoft Hyper-V page.
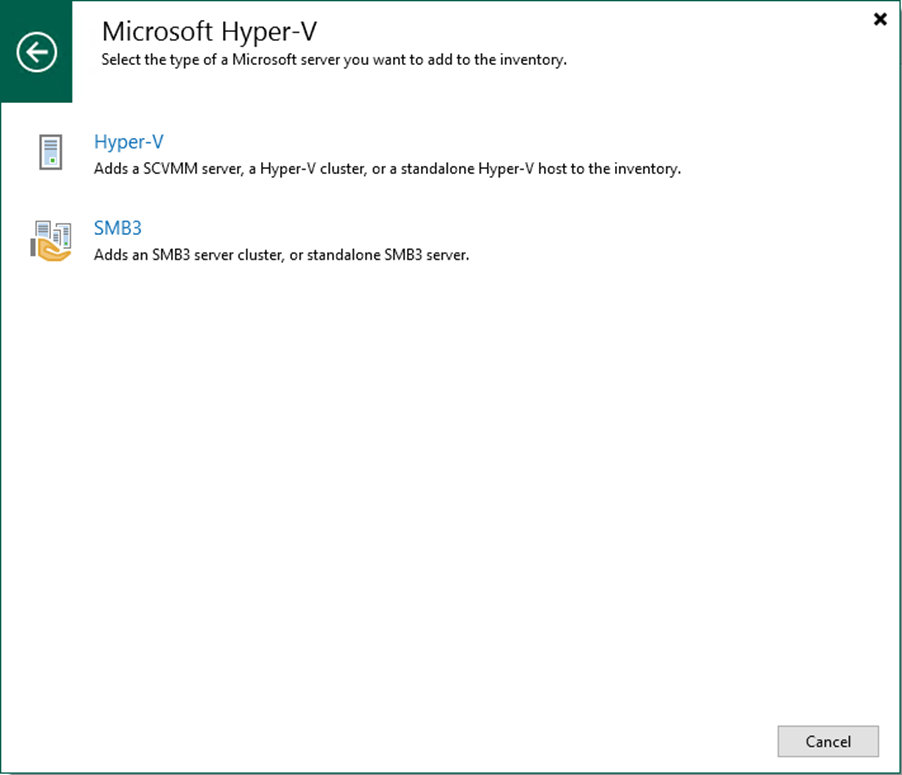
8. Enter the Microsoft SMB3 server’s full DNS name or IP address on the Name page.
9. Give a brief description in the Description field for future reference and click Next.
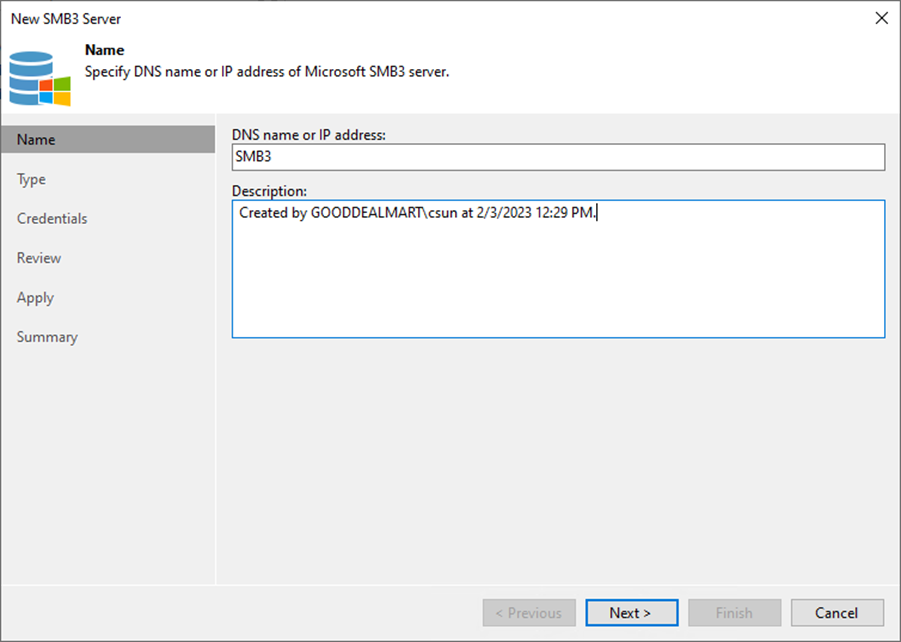
10. On the Type page, Choose the type of Microsoft SMB3 server you want to add and click Next.
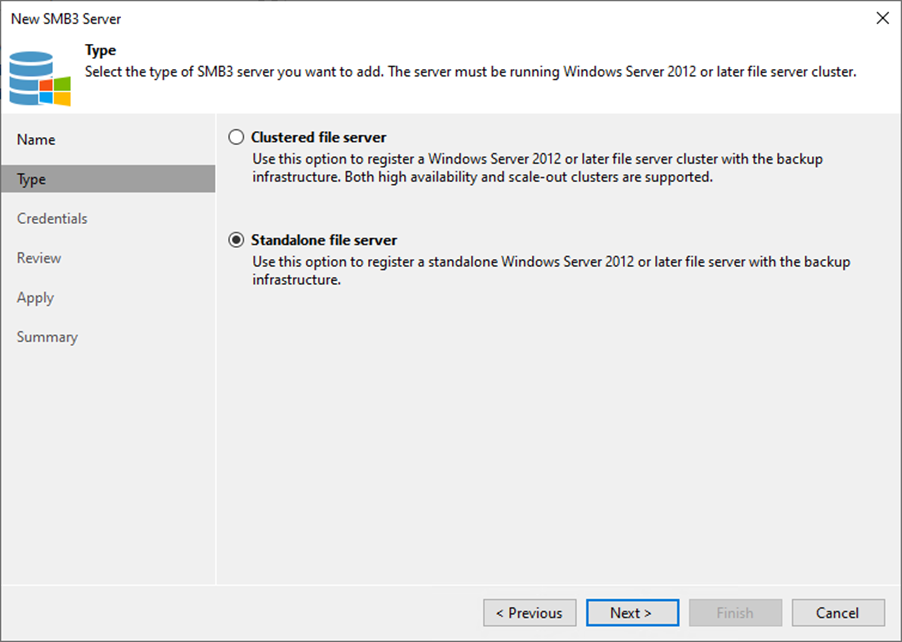
11. Select an account from the Credentials drop-down list on the Credentials page or click Add on the right to add the credentials.
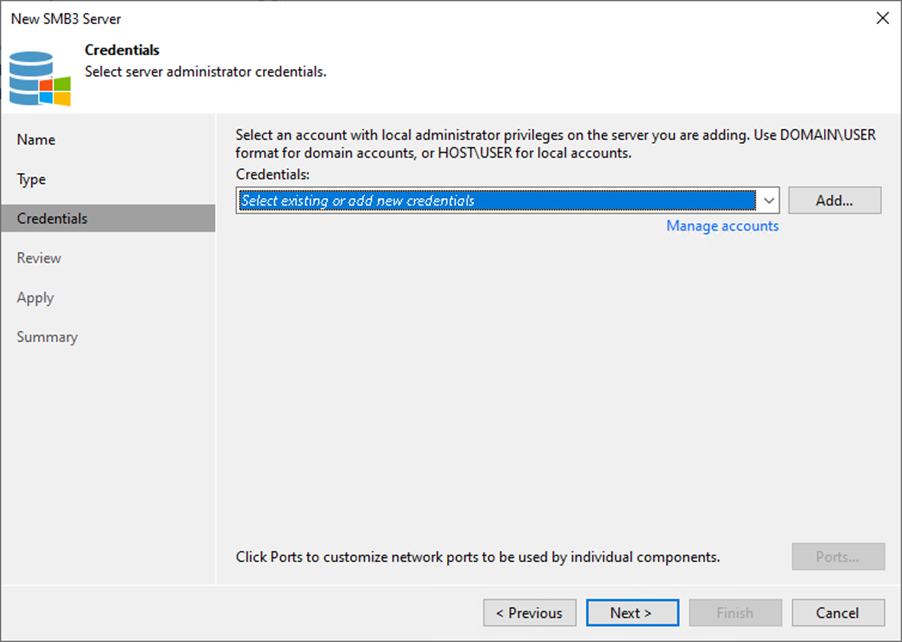
12. On the Credentials page, enter a user name in the Username field. You can also click Browse to select an existing user account.
13. Enter the password In the Password field.
14. Give a brief description in the Description field for future reference and click OK.
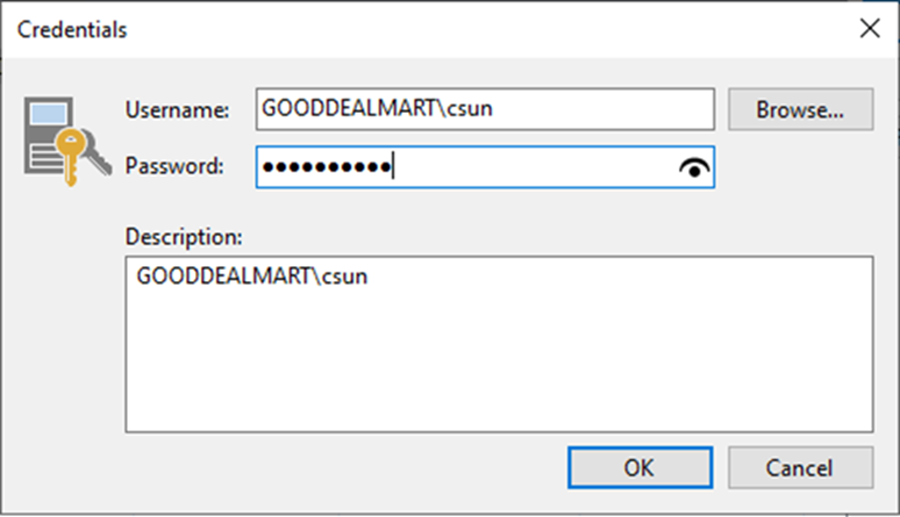
15. On the Credentials page, click Ports.
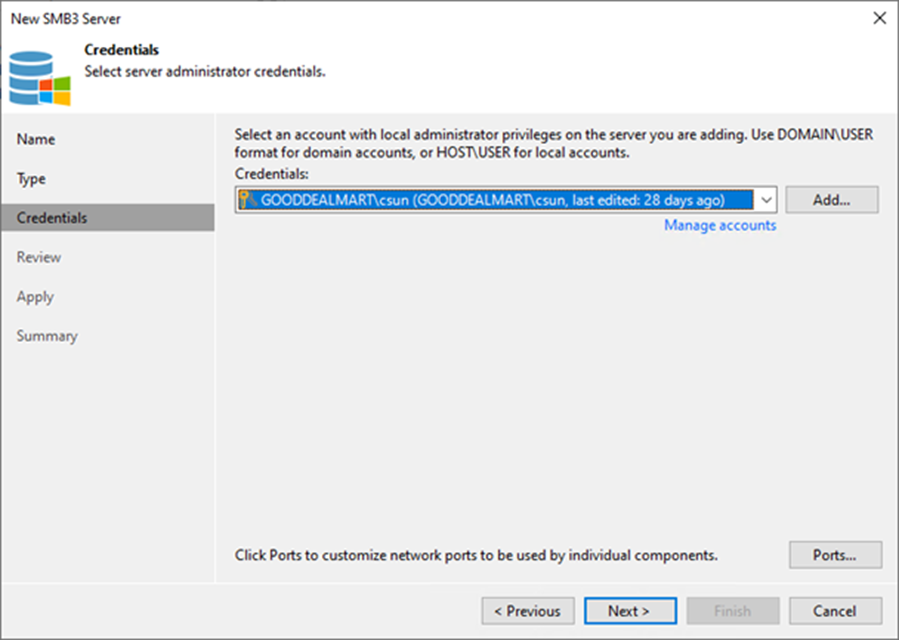
16. If necessary, change the network ports used by Veeam Backup & Replication components on the Network Settings page.
17. Configure connection settings for file copy operations in the Network Settings window’s Data transfer options section. Provide a set of ports for transmission channels between the source and target hosts (one port per task).
18. Select the Run server on this side checkbox in the Preferred TCP connection role section. The outside client cannot connect to the server on the NAT network in the NAT scenario. As a result, services that require external connection initiation may be disrupted.
19. Click OK.
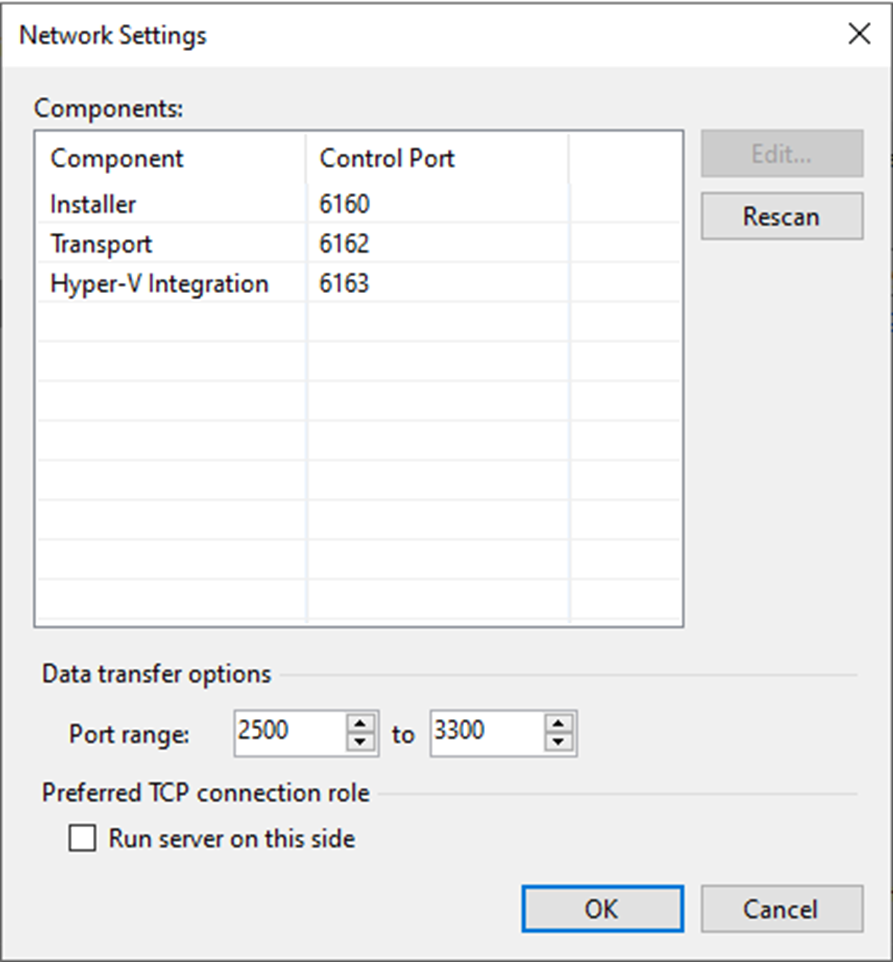
20. Click Next on the Credentials page.
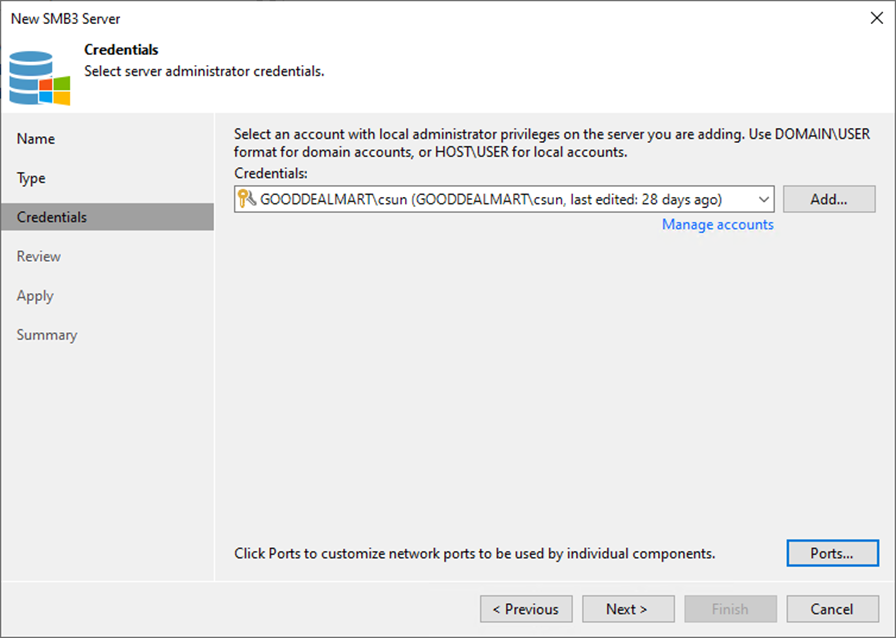
21. If you add a standalone Microsoft Hyper-V host on the Review page, specify the number of tasks the Microsoft Hyper-V host must handle concurrently in the Task limit field.
22. Click Apply.
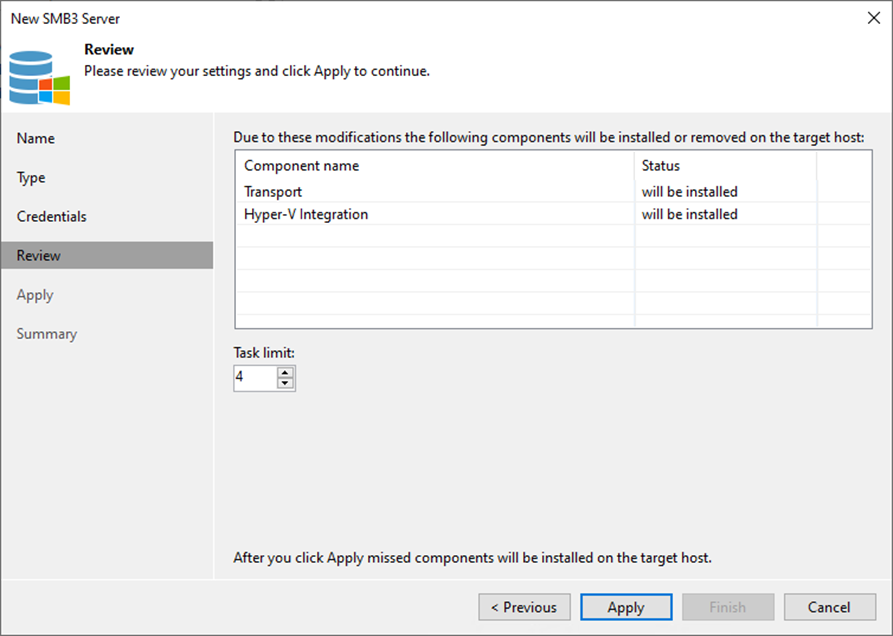
23. Click Next on the Apply page.
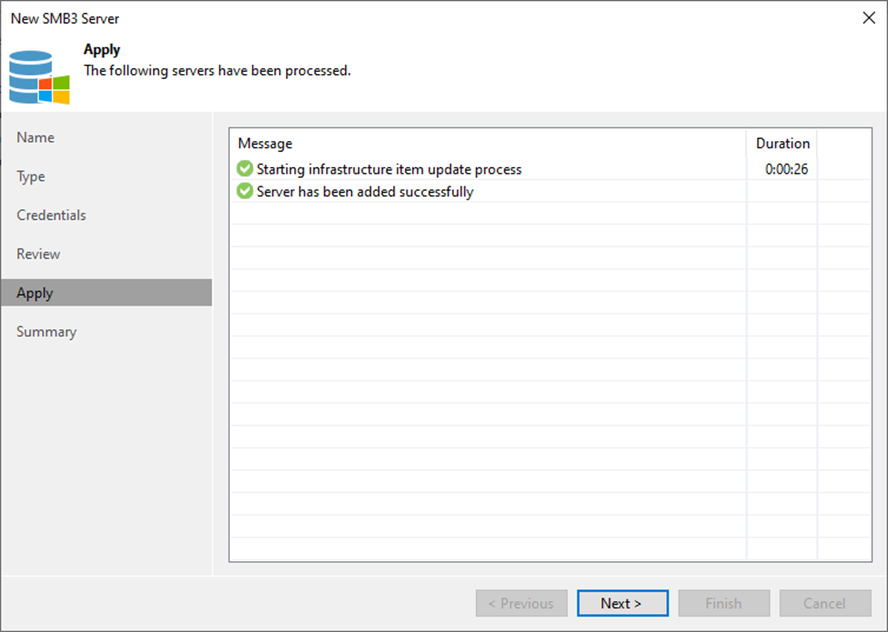
24. Click Finish on the Summary page.
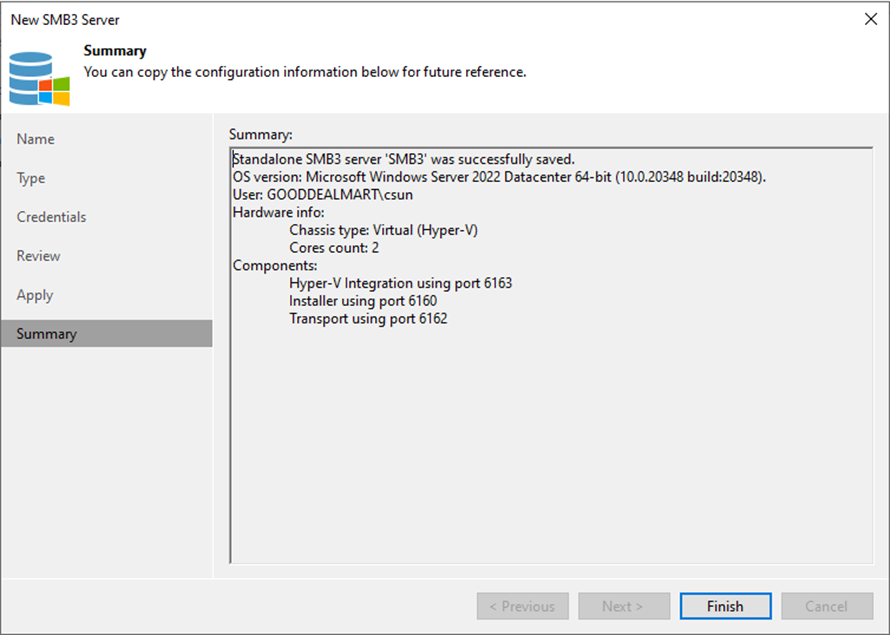
25. Ensure the new Microsoft SMB3 server is added.
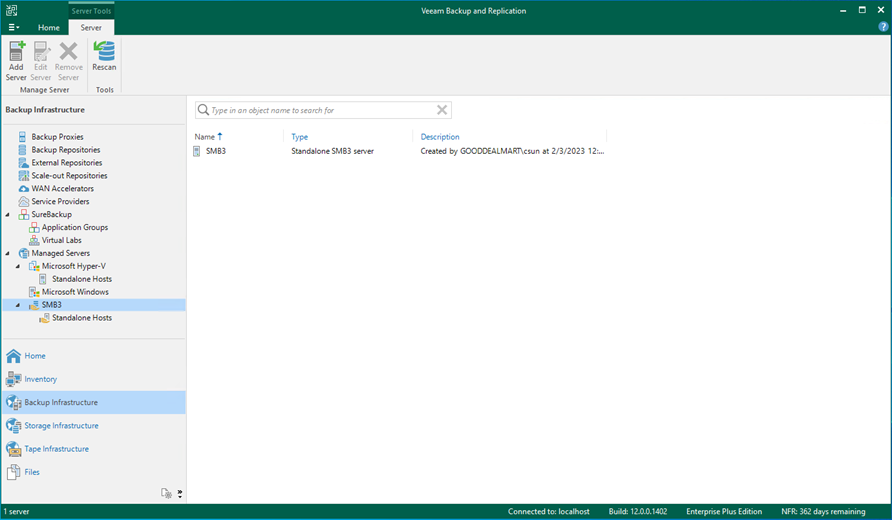
I hope you enjoy this post.
Cary Sun
Twitter: @SifuSun
Web Site: carysun.com
Blog Site: checkyourlogs.net
Blog Site: gooddealmart.com
Author: Cary Sun
Cary Sun has a wealth of knowledge and expertise in data center and deployment solutions. As a Principal Consultant, he likely works closely with clients to help them design, implement, and manage their data center infrastructure and deployment strategies.
With his background in data center solutions, Cary Sun may have experience in server and storage virtualization, network design and optimization, backup and disaster recovery planning, and security and compliance management. He holds CISCO CERTIFIED INTERNETWORK EXPERT (CCIE No.4531) from 1999. Cary is also a Microsoft Most Valuable Professional (MVP), Microsoft Azure MVP, Veeam Vanguard and Cisco Champion. He is a published author with several titles, including blogs on Checkyourlogs.net, and the author of many books.
Cary is a very active blogger at checkyourlogs.net and is permanently available online for questions from the community. His passion for technology is contagious, improving everyone around him at what they do.
Blog site: https://www.checkyourlogs.net
Web site: https://carysun.com
Blog site: https://gooddealmart.com
Twitter: @SifuSun
in: https://www.linkedin.com/in/sifusun/
Amazon Author: https://Amazon.com/author/carysun





