
Veeam released the Backup & Replication v12.3.0.310 on December 03, 2024.
The details are as link https://helpcenter.veeam.com/rn/veeam_backup_12_3_release_notes.html
Veeam Backup & Replication 12.3 is the newer build of version 12, and the major new features enhancements and Intelligence were added in Veeam Backup & Replication v12.3.
Veeam Backup and Replication 12.3 added new Cloud Workload Support for Microsoft Entra ID, including accelerated change detection, simplifying governance, risk and compliance, rapidly restoring your business and Role-based access for restores.
Veeam Backup and Replication 12.3 added New Data Center Workload Support including Microsoft Windows Server 2025, Microsoft Windows 11 24H2, Microsoft Windows Server 2025 Hyper-V, Microsoft System Center Virtualization Machine Manager (SCVMM) 2025, Microsoft SharePoint SE 24 H2, Nutanix AHV, MongoDB 8, PostgreSQL 17, Oracle 23ai ..etc.
Veeam Backup and Replication 12.3 added Cyber Resiliency Enhancements, including Indicators of Compromise (IoC) Detection, and Veeam Threat Hunter.
Veeam Backup and Replication 12.3 added Veeam Data Cloud Vault including Uncompromising security and reliability, Unbeatable price and predictability, Unbelievable ease and Unmatched flexibility.
The details are as link https://www.veeam.com/veeam_backup_12_3_whats_new_wn.pdf
1.Login to the Veeam Backup Enterprise Manager machine.
2.Sign in to your Veeam account and download the Veeam Backup and Replication v12.3 ISO image.
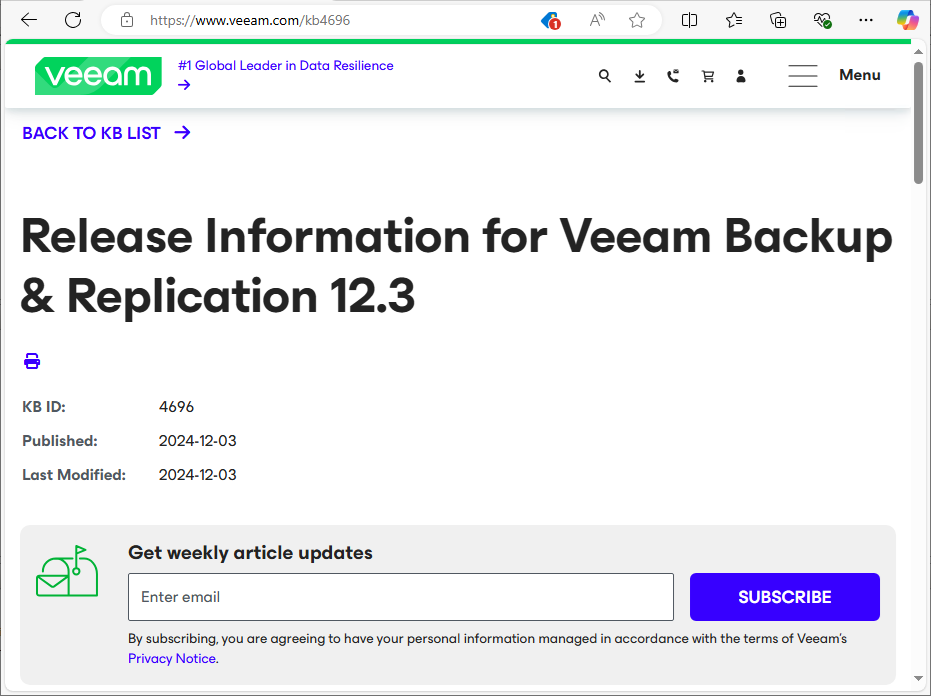
3.Open the Veeam Backup & Replication 12 Console and click Connect.
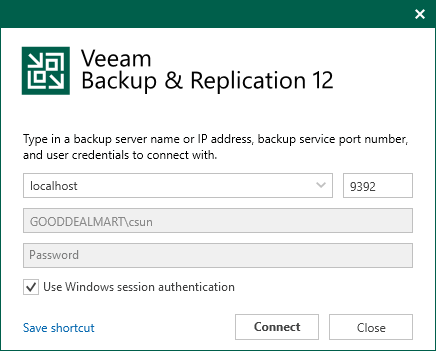
4.Enter the MFA Confirmation code and click Confirm.
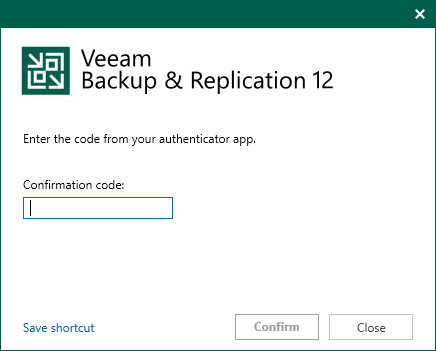
5.Verify the existing Veeam Backup & Replication version from the Veeam Backup & Replication console (Help |Abut) and ensure that the version matches the upgrade requirements.
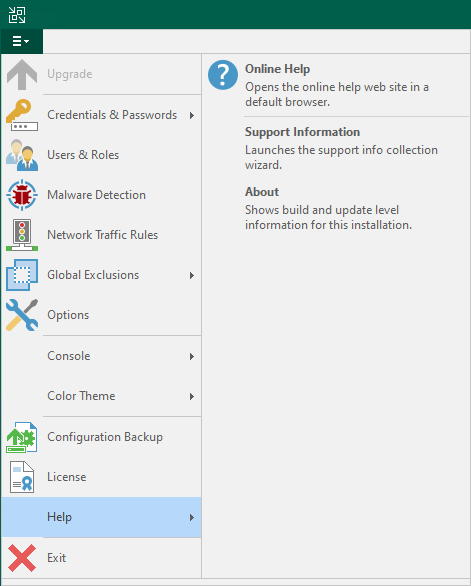
6.Ensure all jobs are successful, right-click all jobs and select disable.
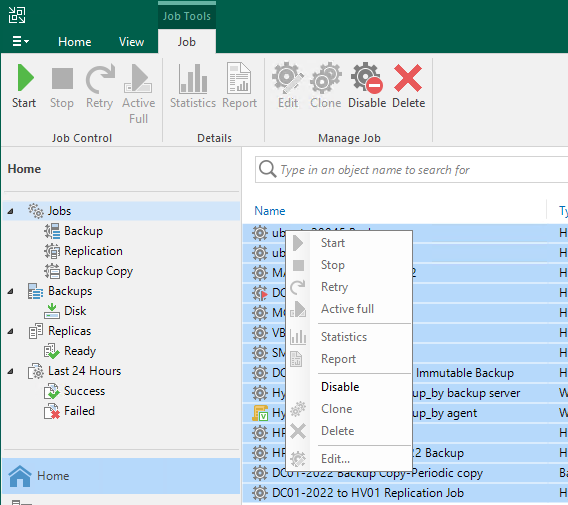
7.Drop down the main menu and select Configuration Backup.
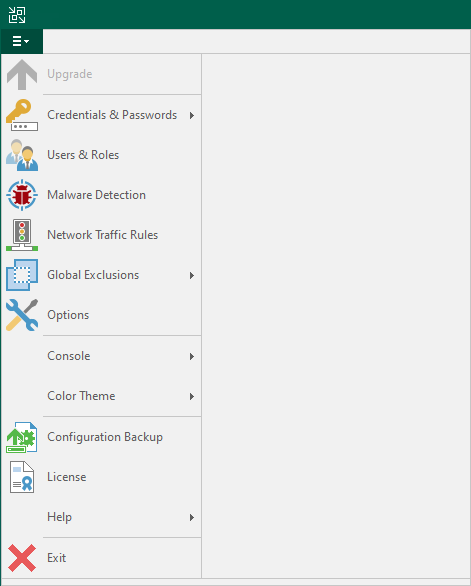
8.On the Configuration Backup Settings page, select Backup now to back up the current configuration file.
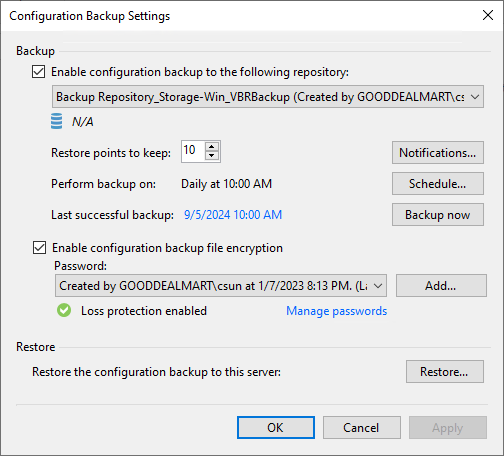
9.Click OK to close the Configuration Backup Settings after the backup is completed.

10.Mount Veeam Backup and Replication v12.3 iso image file and run Setup.exe.
11.Run Setup.exe.

12.On the User Account Control page, click Yes.

13.On the Veeam Backup & Replication 12.3 page, click Upgrade.
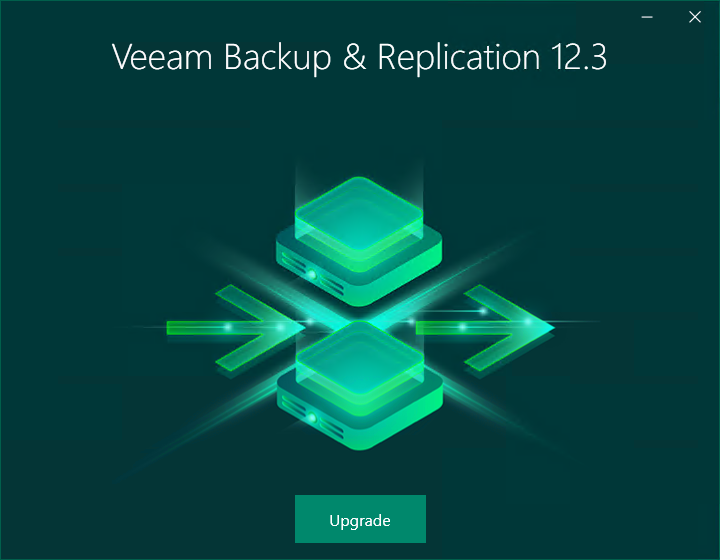
14.On the Veeam Backup & Replication page, select Upgrade Veeam Backup & Replication.
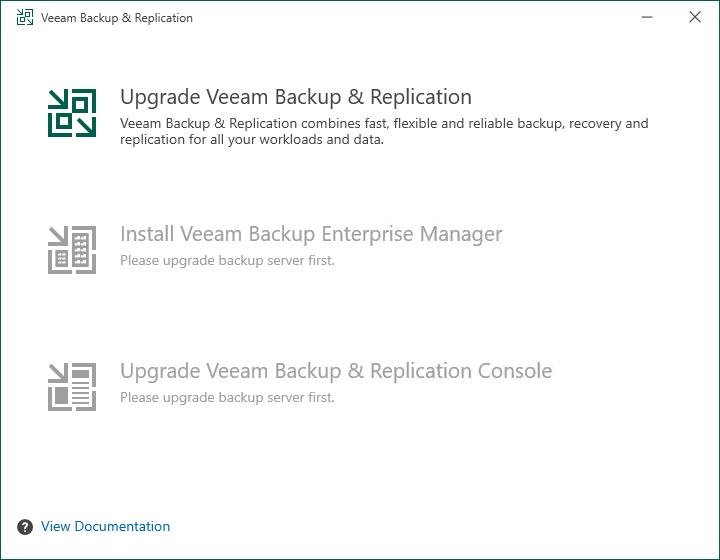
15.On the License Agreement page, click I Accept.
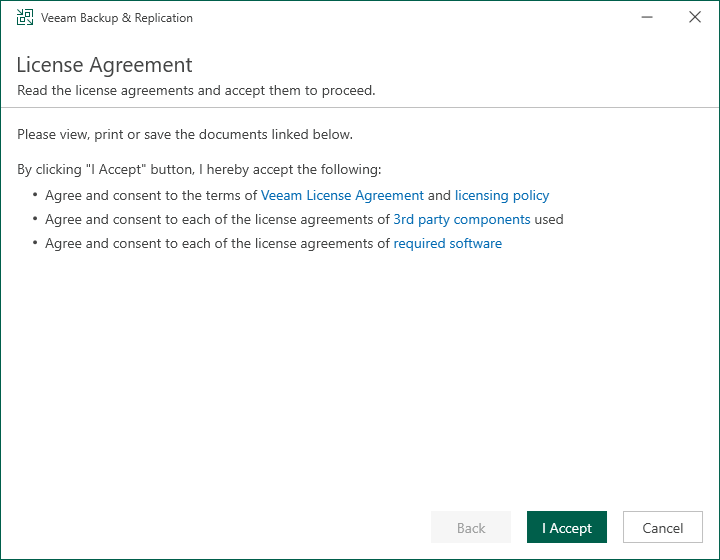
16.On the Upgrade page, click Next.
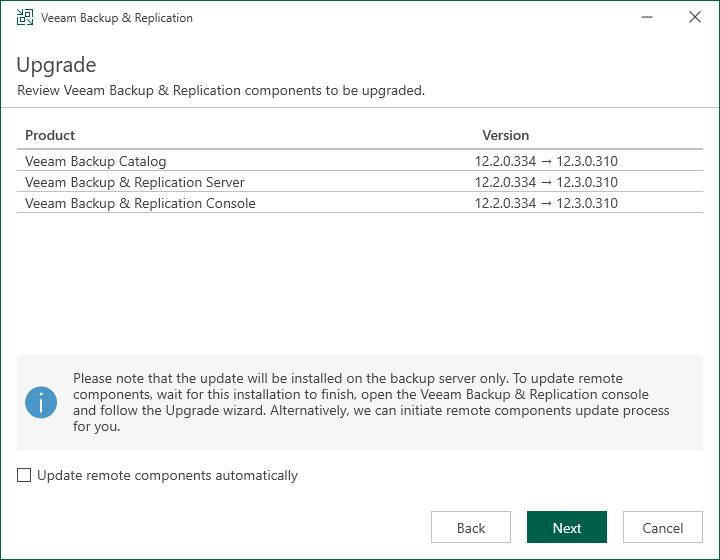
17.The setup wizard will inform you if a valid license is installed on the machine. In this case, you can skip the Provide License step and click Next.
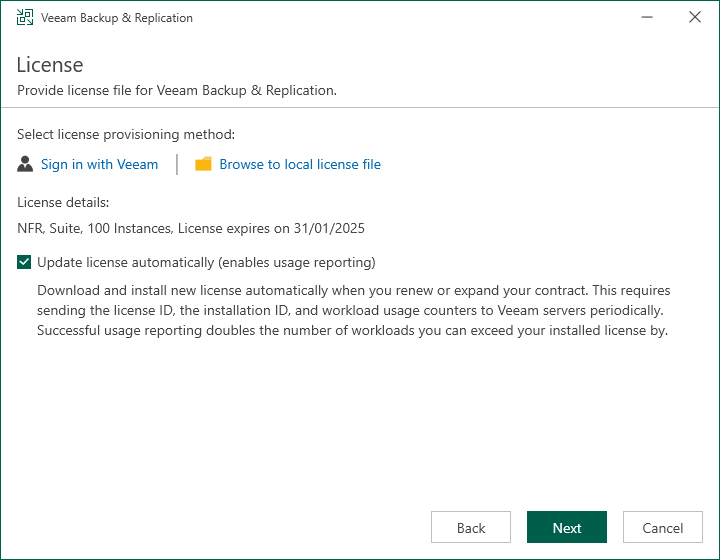
18.On the System Configuration Check page, Veeam will verify and install requirement components automatically. The Veeam Backup and Replication Management server may need to reboot.
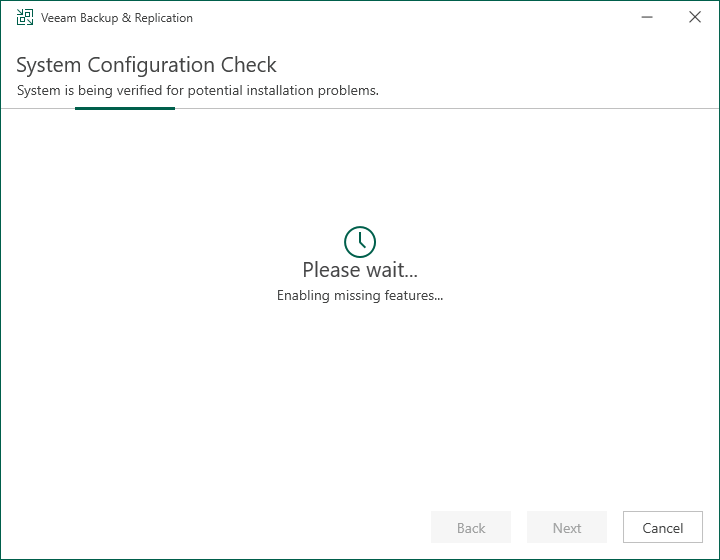
19.On the Service Account page, click Next.
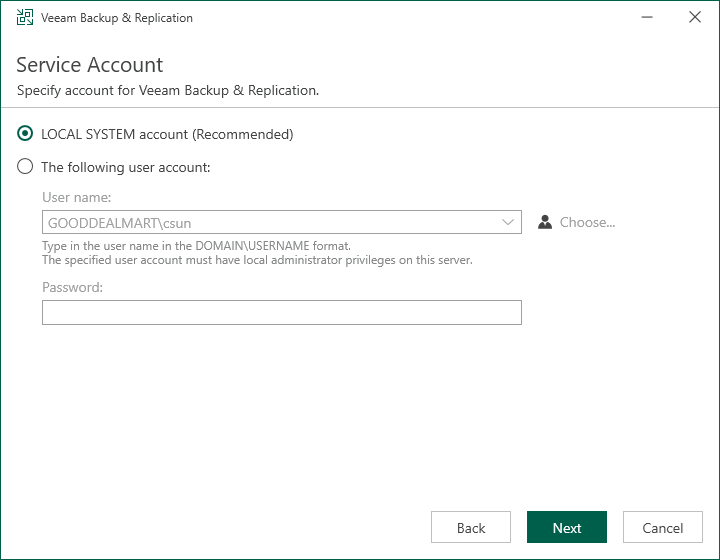
20.On the Database page, click Next.
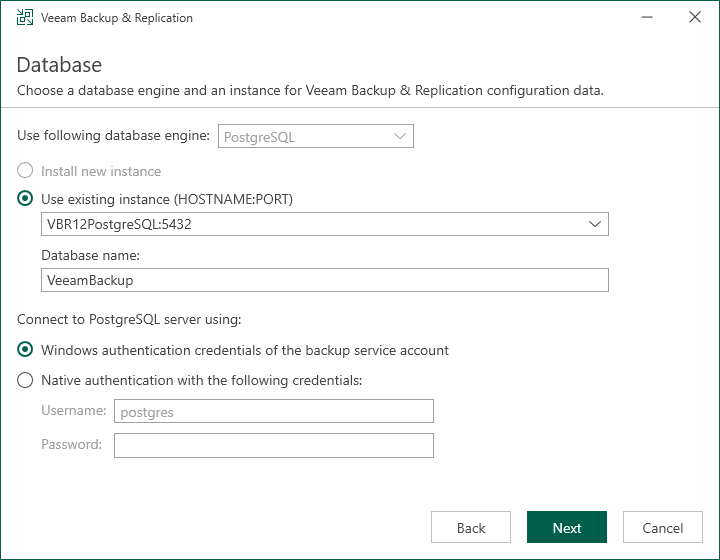
21.Click Yes to ensure this installation is connected to the selected database.
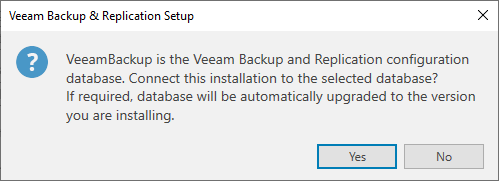
22.Veeam Backup& Replication will check system configuration requirements automatically.
23.It may show the New Veeam Thread Hunter service compatibility issue. To ensure the performance and reliability of Veeam Backup & Replication, Veeam strongly advises implementing the antivirus exclusions outlined in the KB1999 article.
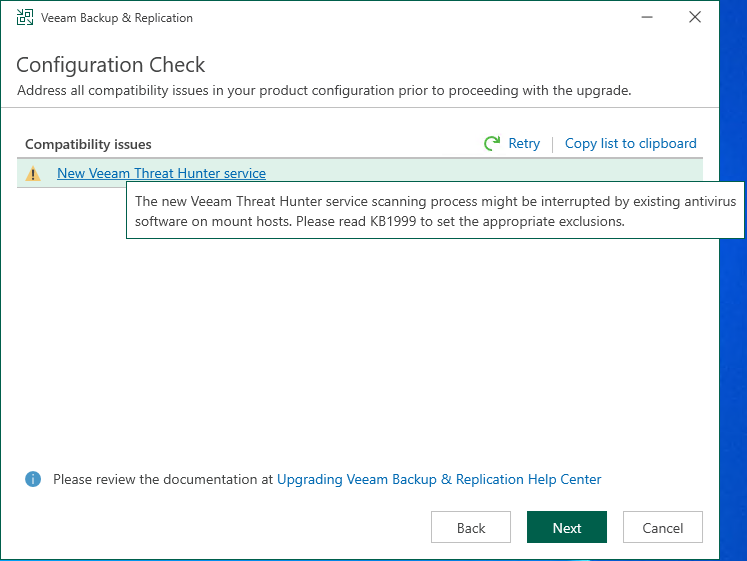
24.Click Upgrade on the Ready to Upgrade page.
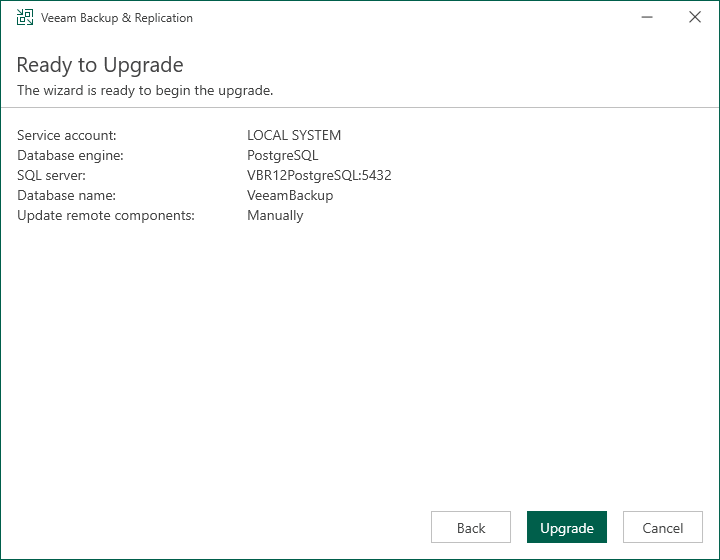
25.There are 6 steps for upgrading the Veeam Backup & Replication management server.
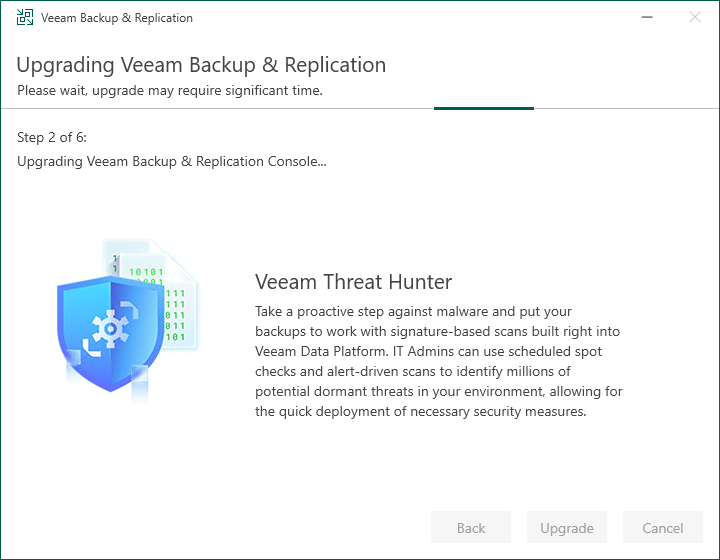
26.Click Finish on the Veeam Backup & Replication 12.3 Successfully upgraded page.
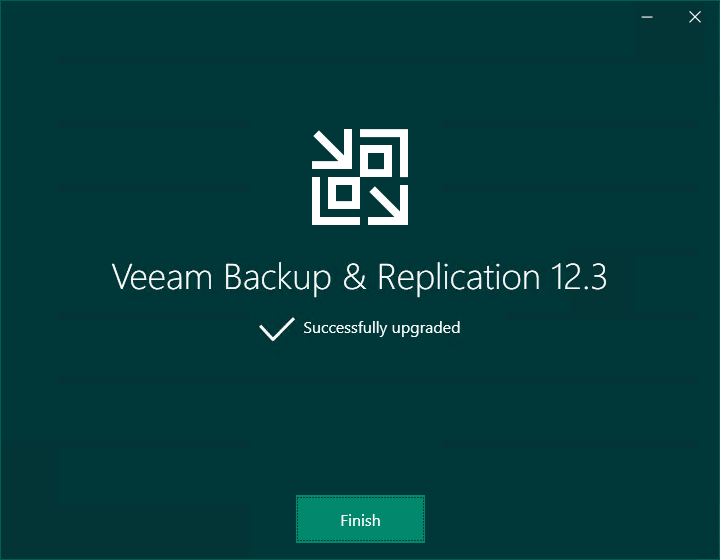
27.Open the Veeam Backup & Replication 12 Console and click Connect.

28.Enter the MFA Confirmation code and click Confirm.
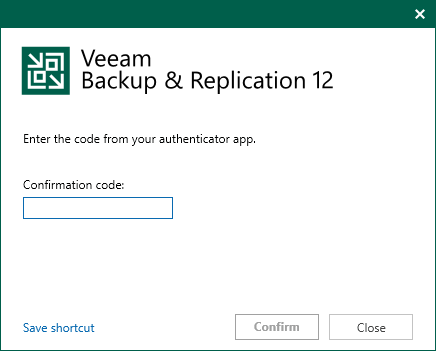
29.Click OK on the new feature information.
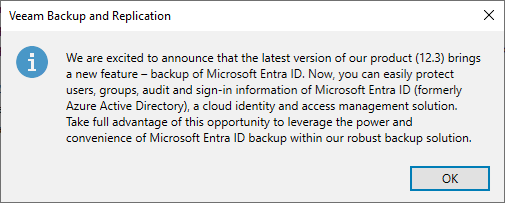
30. Select all servers on the Components Update page and click Apply.
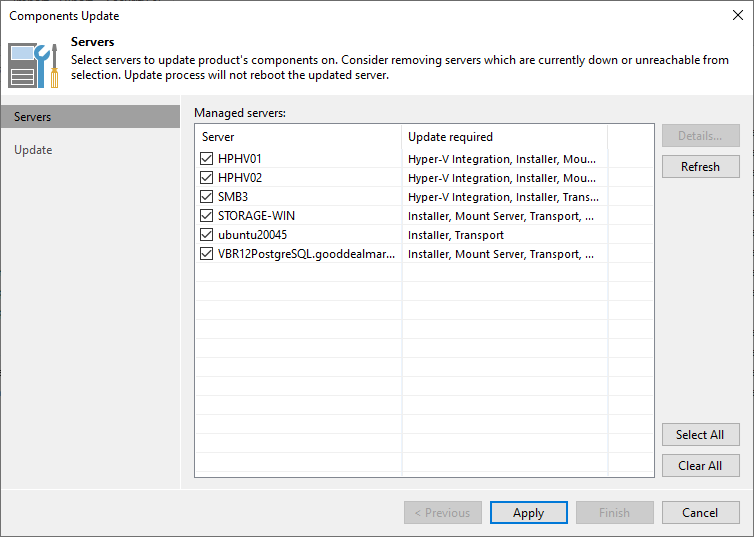
31.On the Components Update page, ensure all components are updated successfully for all servers and click Finish.
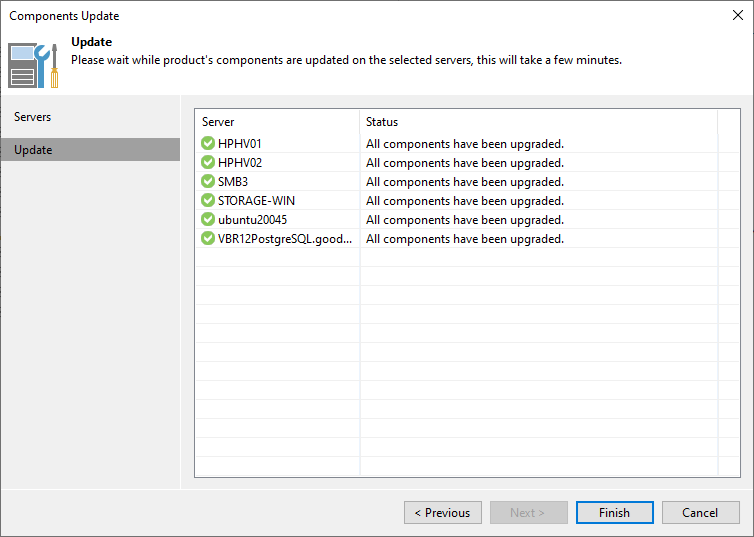
32.Verify the Veeam Backup & Replication version from the Veeam Backup & Replication console (Help |Abut).
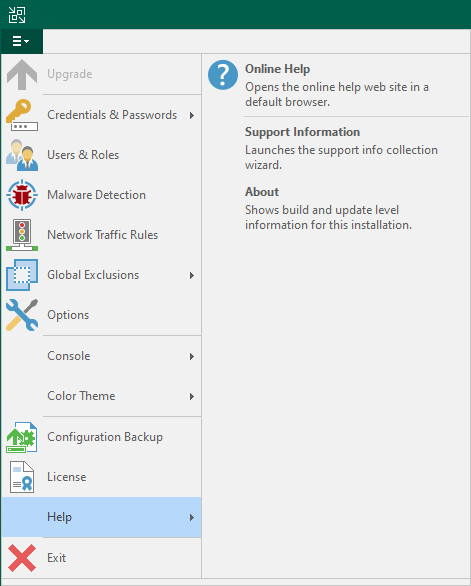
33.Ensure that the version is 12.3.0.310.

34.Select all jobs, right-click and unselect Disable.
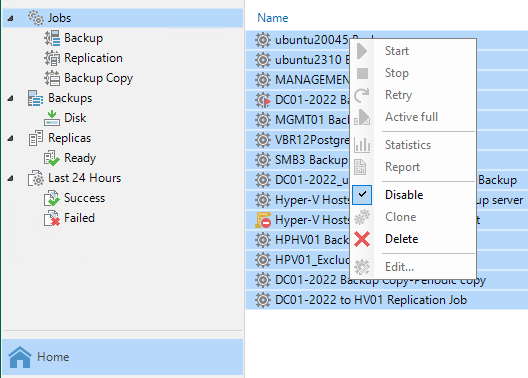
I hope you enjoy this post.
Cary Sun
X: @SifuSun
Web Site: carysun.com
Blog Site: checkyourlogs.net
Blog Site: gooddealmart.com
Amazon Author: Amazon.com/author/carysun
Author: Cary Sun
Cary Sun has a wealth of knowledge and expertise in data center and deployment solutions. As a Principal Consultant, he likely works closely with clients to help them design, implement, and manage their data center infrastructure and deployment strategies.
With his background in data center solutions, Cary Sun may have experience in server and storage virtualization, network design and optimization, backup and disaster recovery planning, and security and compliance management. He holds CISCO CERTIFIED INTERNETWORK EXPERT (CCIE No.4531) from 1999. Cary is also a Microsoft Most Valuable Professional (MVP), Microsoft Azure MVP, Veeam Vanguard and Cisco Champion. He is a published author with several titles, including blogs on Checkyourlogs.net, and the author of many books.
Cary is a very active blogger at checkyourlogs.net and is permanently available online for questions from the community. His passion for technology is contagious, improving everyone around him at what they do.
Blog site: https://www.checkyourlogs.net
Web site: https://carysun.com
Blog site: https://gooddealmart.com
Twitter: @SifuSun
in: https://www.linkedin.com/in/sifusun/
Amazon Author: https://Amazon.com/author/carysun





