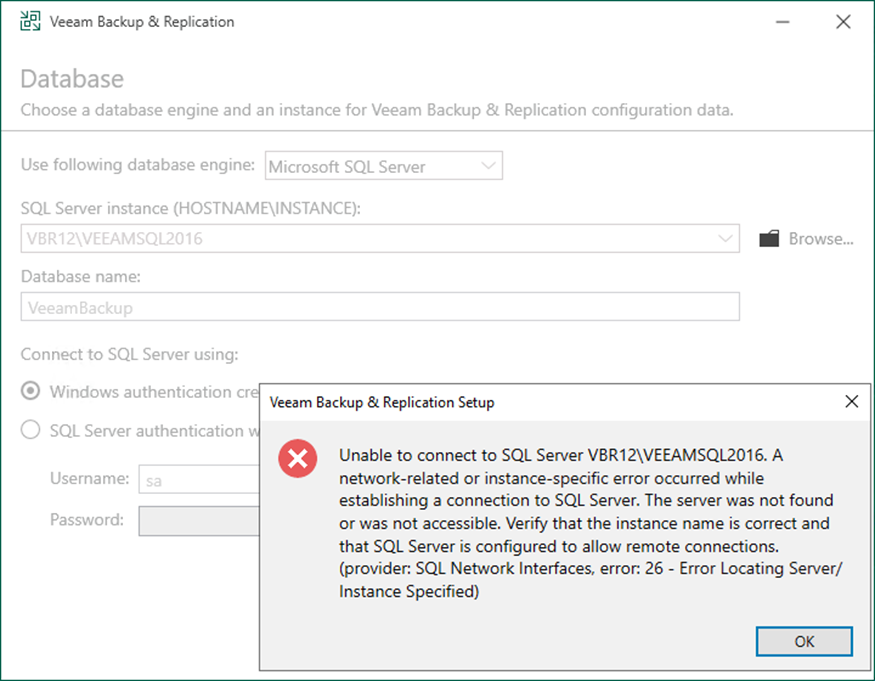
When you install Veeam Backup & Replication, the Veeam Backup & Replication console is automatically installed on the backup server.
You can choose Microsoft SQL as a Veeam Backup & Replication database. You were installing a Microsoft SQL Server (or Express), either locally on the backup manager server or remotely. If Microsoft SQL Server is not already installed. In that case, the Veeam Backup & Replication won’t install the Microsoft SQL Server Express Edition on the backup server automatically. You must install it before installing Veeam Backup and Replication v12 version.
Microsoft SQL Server Express has a configuration data storage limit of 10 GB. The Express Edition is sufficient for the evaluation and small environments (500 VMs).
1. Ensure the Microsoft SQL Server or Microsoft SQL Server Express is installed locally or remotely.
2. Log in to the Veeam Backup and Replication manager server.
3. Download the Veeam Backup and Replication v12 ISO image file from the Veeam website sign-in required).
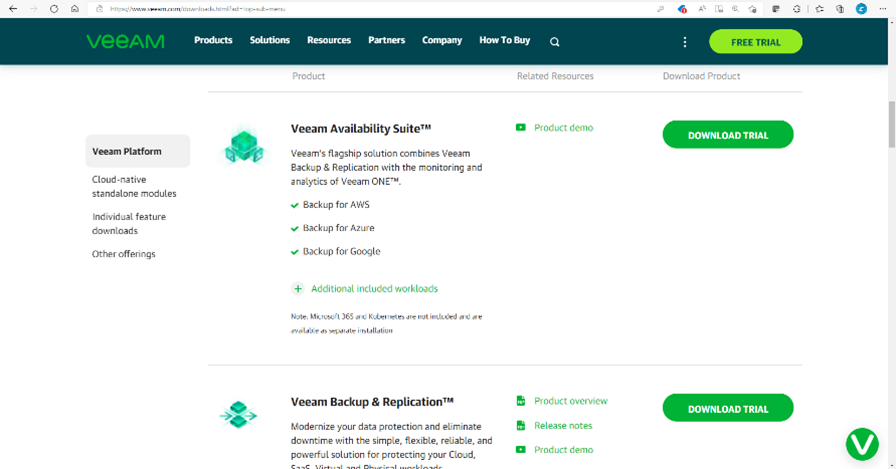
4. Mount the Veeam Backup and Replication v12 iso image file.
5. Run Setup.exe.
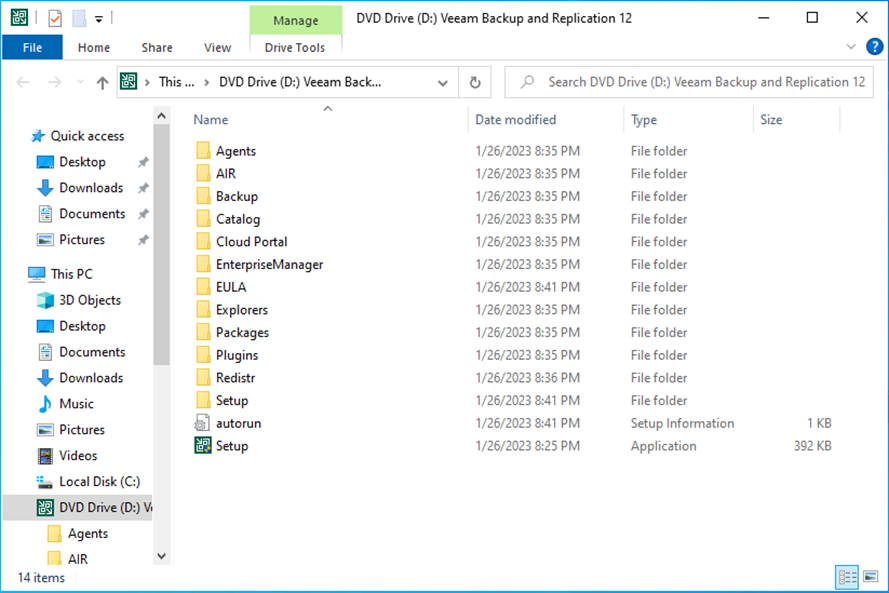
6. On the User Access Control page, click Yes.
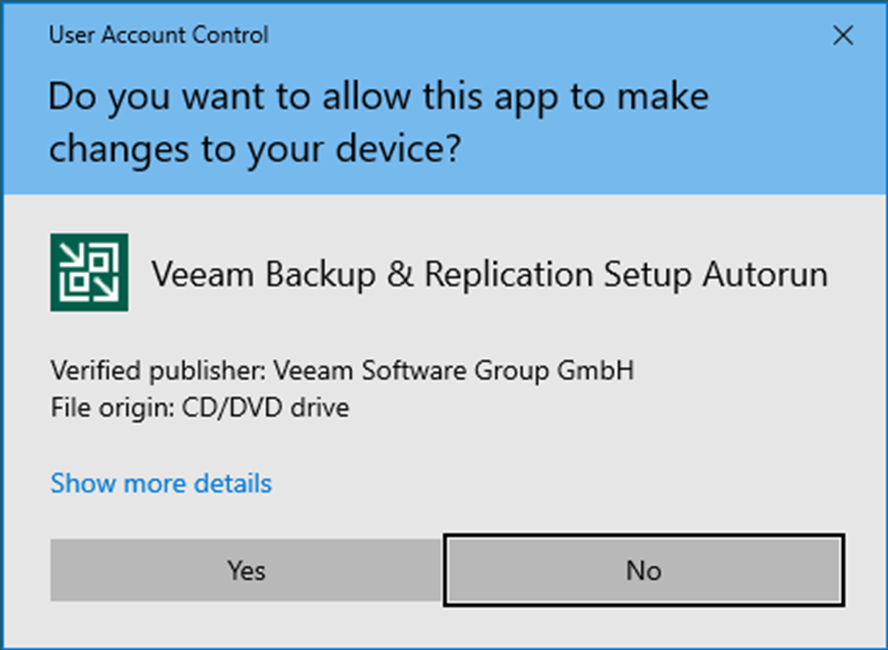
7. On the Veeam Backup & Replication 12 page, click Install.

8. Select Install Veeam Backup & Replication on the Veeam Backup & Replication page.
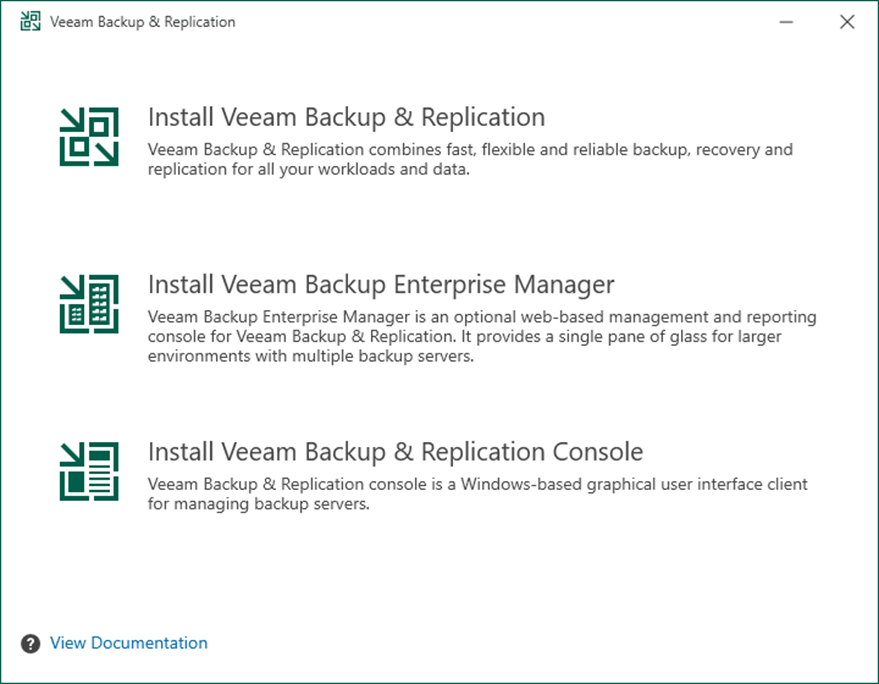
9. Click I Accept on the License Agreement page.
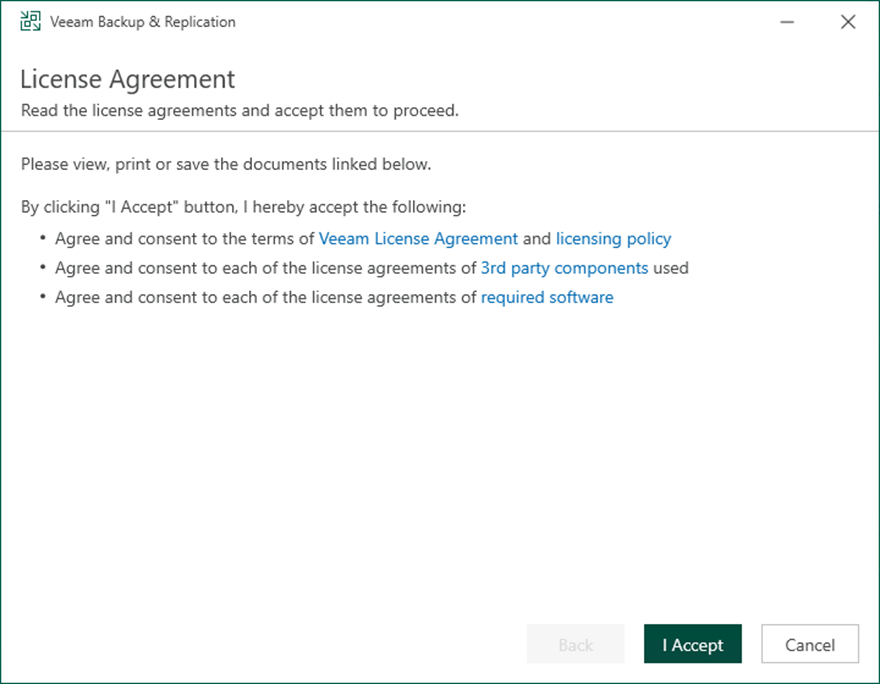
10. Click Browse on the License page.
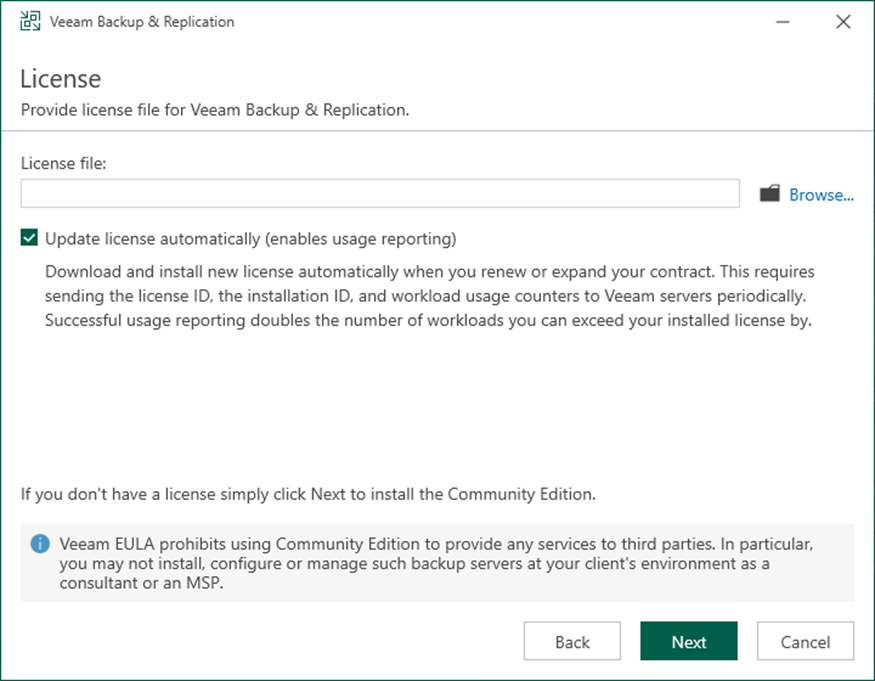
11. Select a license file for Veeam Backup & Replication and click Open.
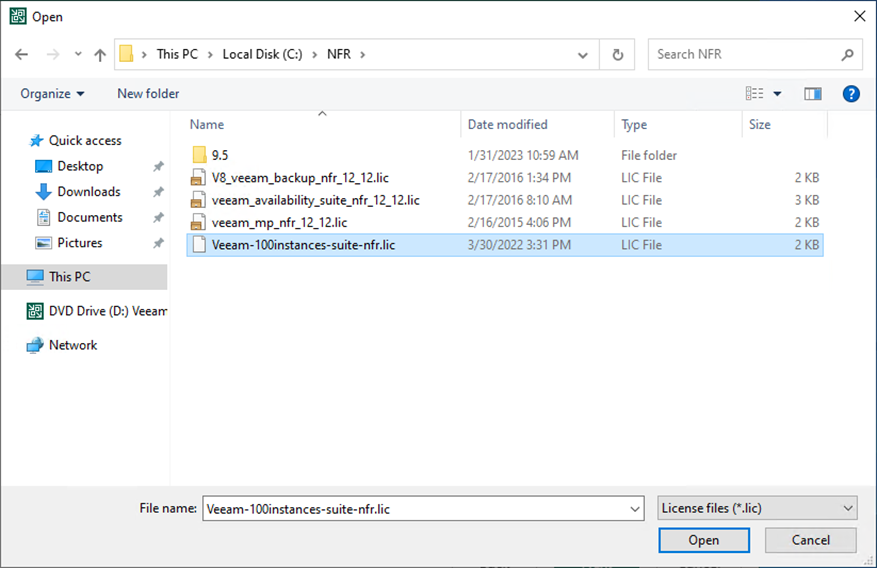
12. On the License page, select Update license automatically (enable usage reporting). It will automatically download and install a new license when you renew or expand your contract.
13. Click Next.
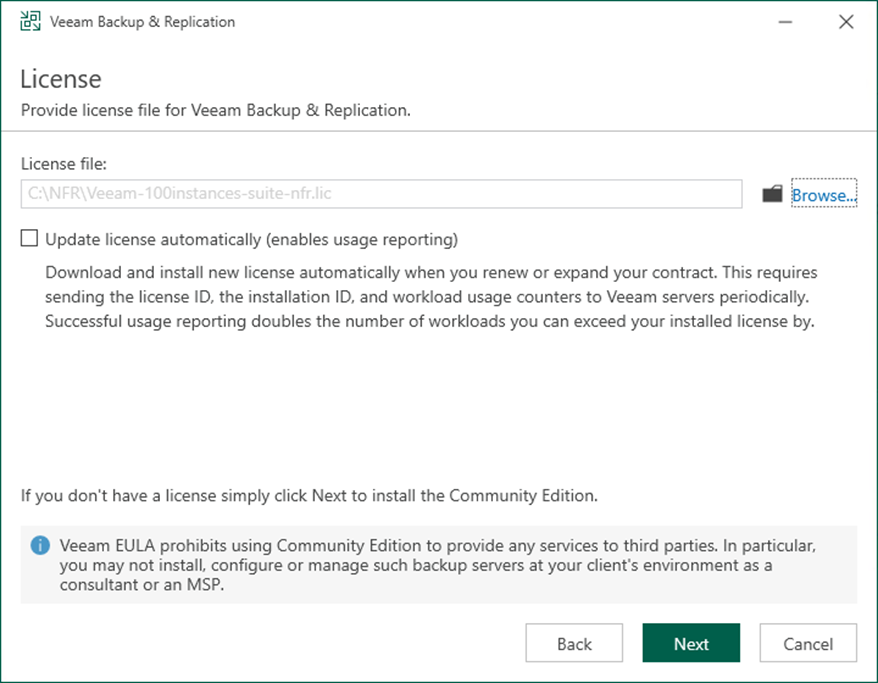
14. The setup wizard checks if the required software is installed on the machine during the System Configuration Check step. If required components are missing, the setup will attempt to install them independently. Rebooting is required after the components have been successfully installed. Click Reboot to restart the machine.
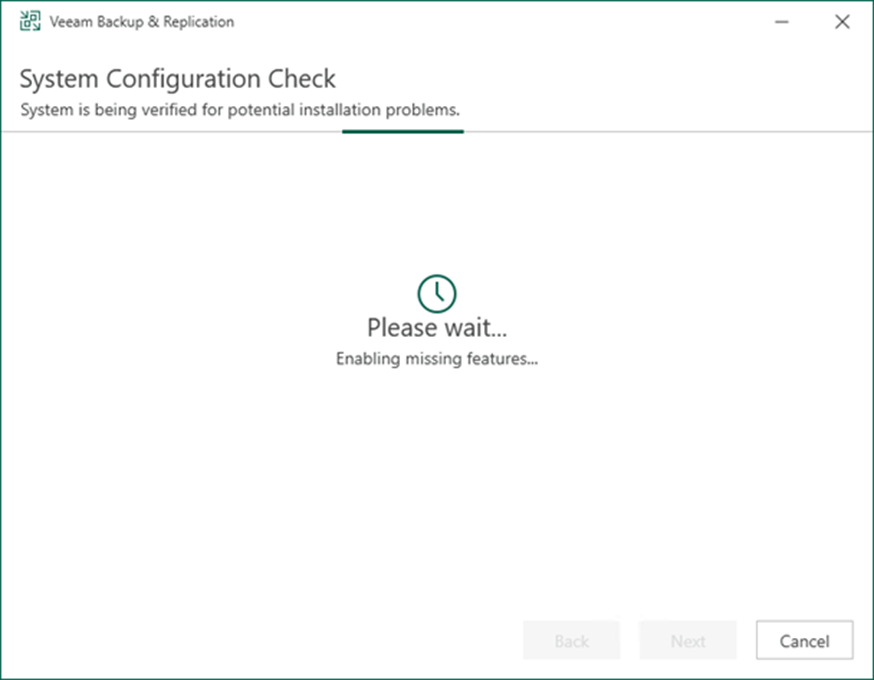
15. Click Customize Settings on the Ready to Install page.
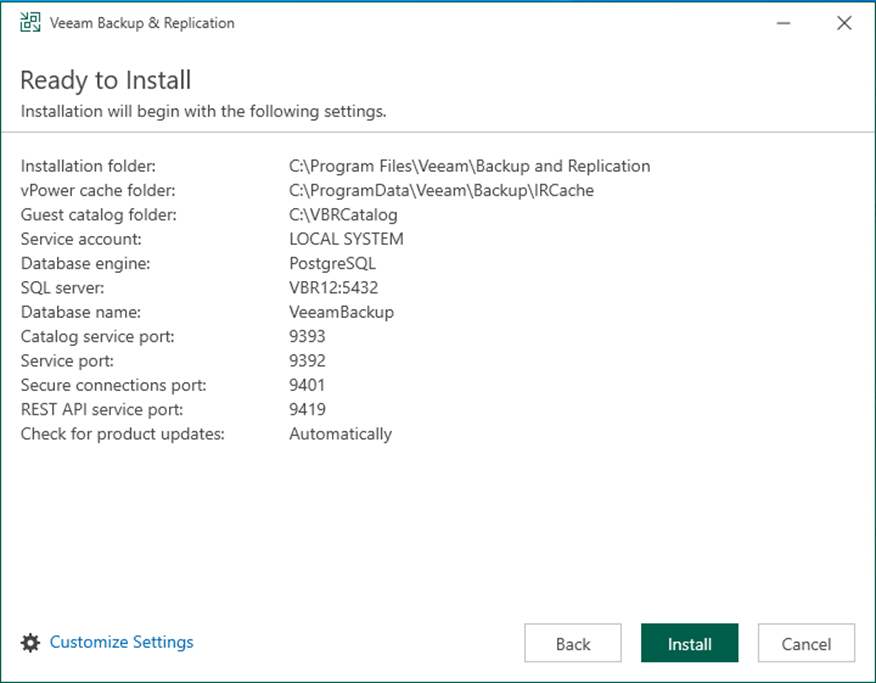
16. On the Service Account page, select LOCAL SYSTEM account and click Next.
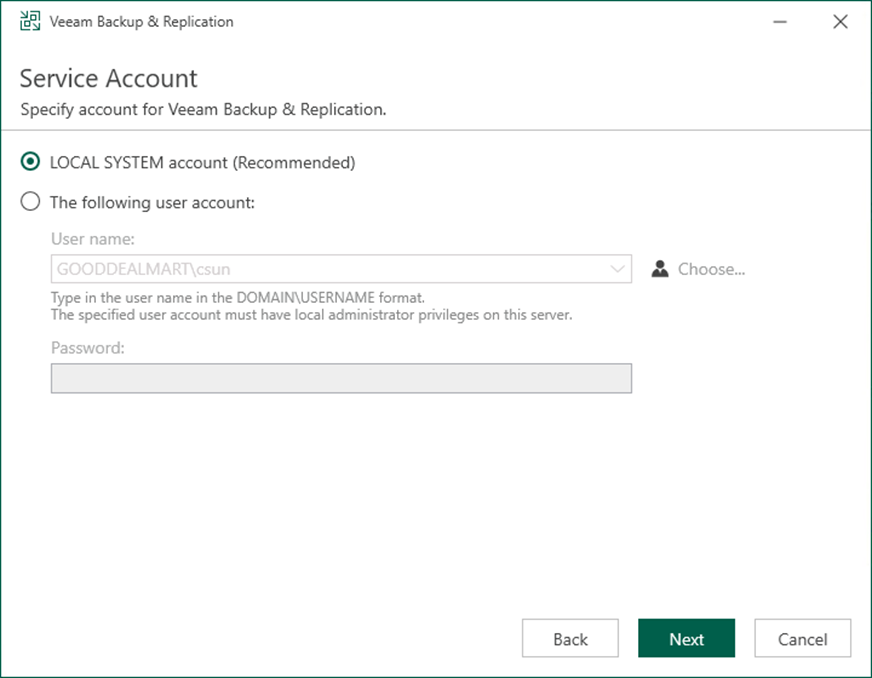
17. On the Database page, select the Microsoft SQL Server from the database engine drop-down list.
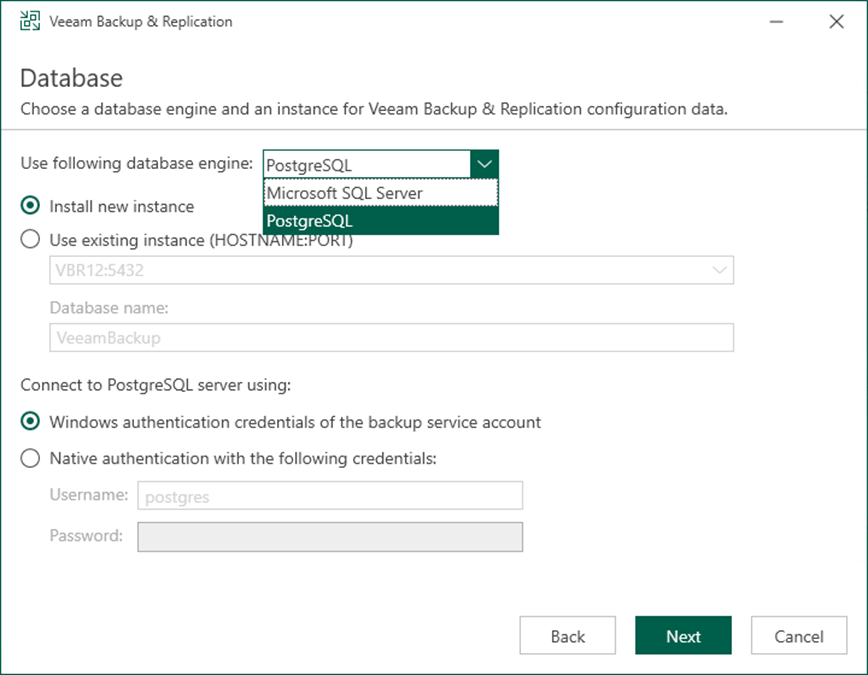
18. Click Browse to select the SQL server and instance on the SQL Server instance session.
19. Select Windows authentication credentials of the backup service account to connect to SQL Server.
20. Click Next.
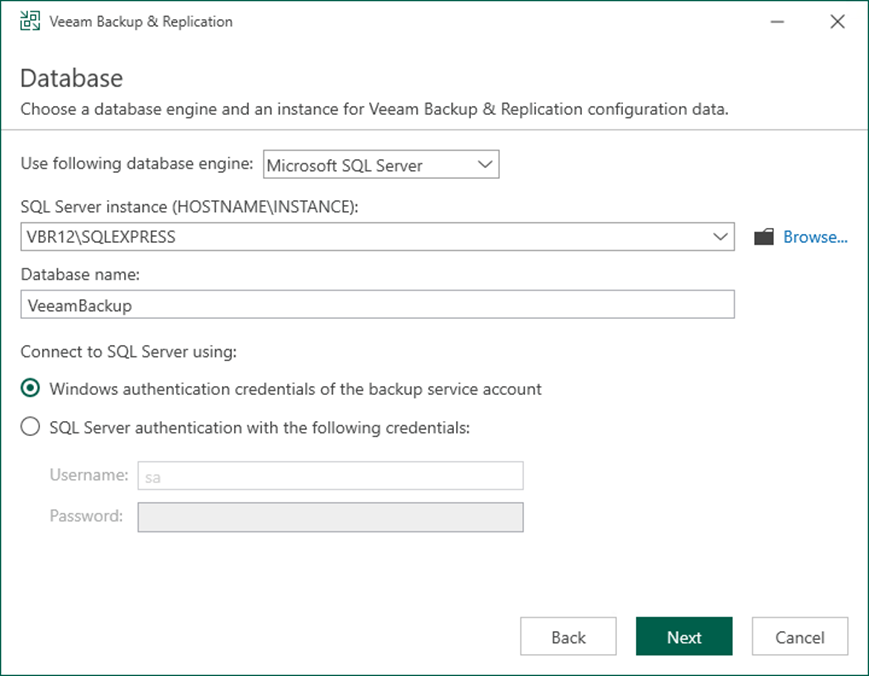
21. The error message will pop up if the Microsoft SQL Server or Microsoft SQL Server Express does not install locally or remotely.
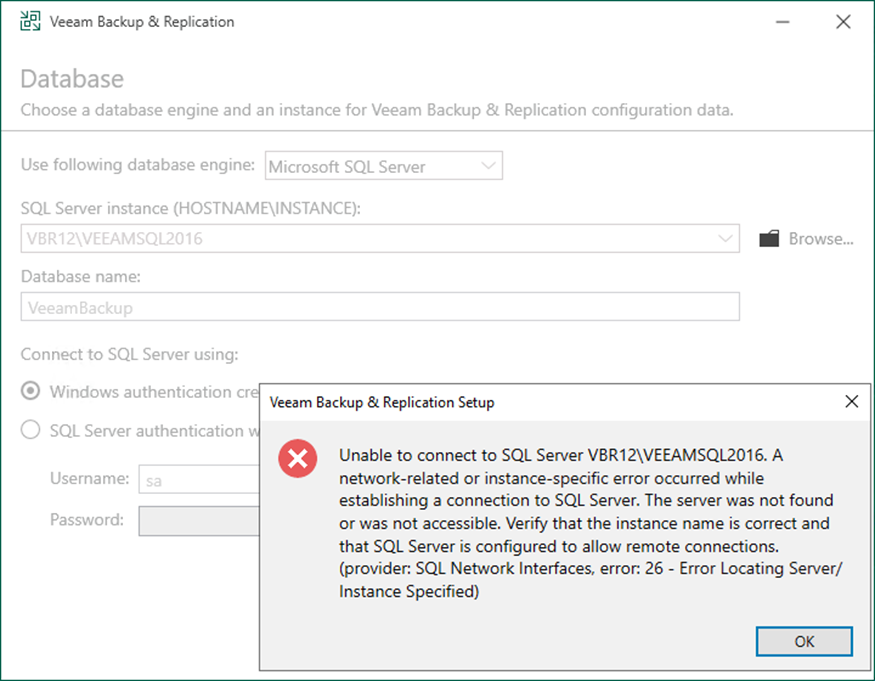
22. On the Data locations page, click Browse and select the path in the Installation path field.
23. Click Browse and select the path in the Guest file system catalog: field.
24. Click Browse and select the path in the Instant recovery write cache field.
25. Click Next.
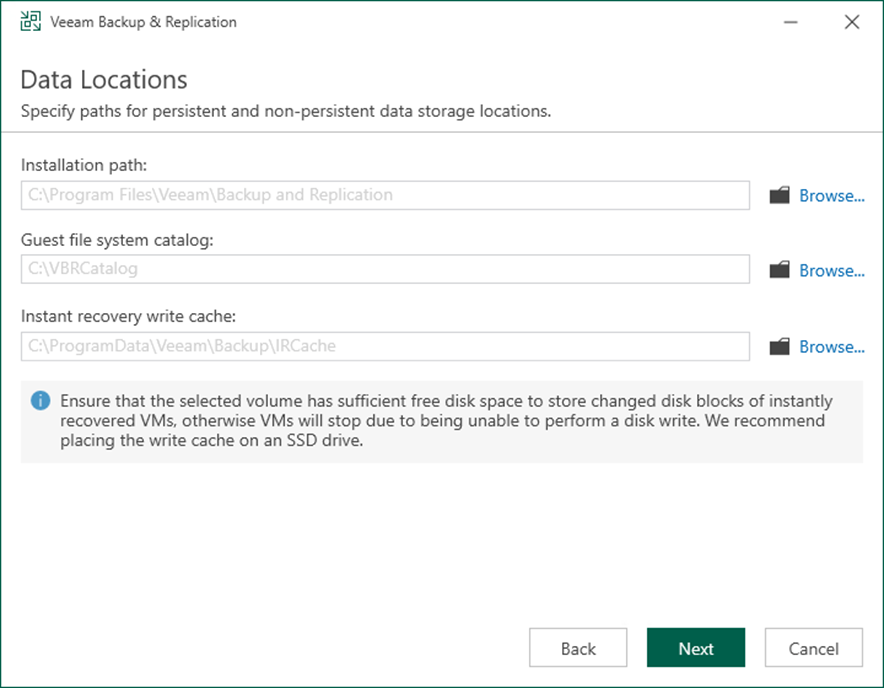
26. On the Port Configuration page, specify the port configuration to be used by Veeam Backup and Replication and click Next.
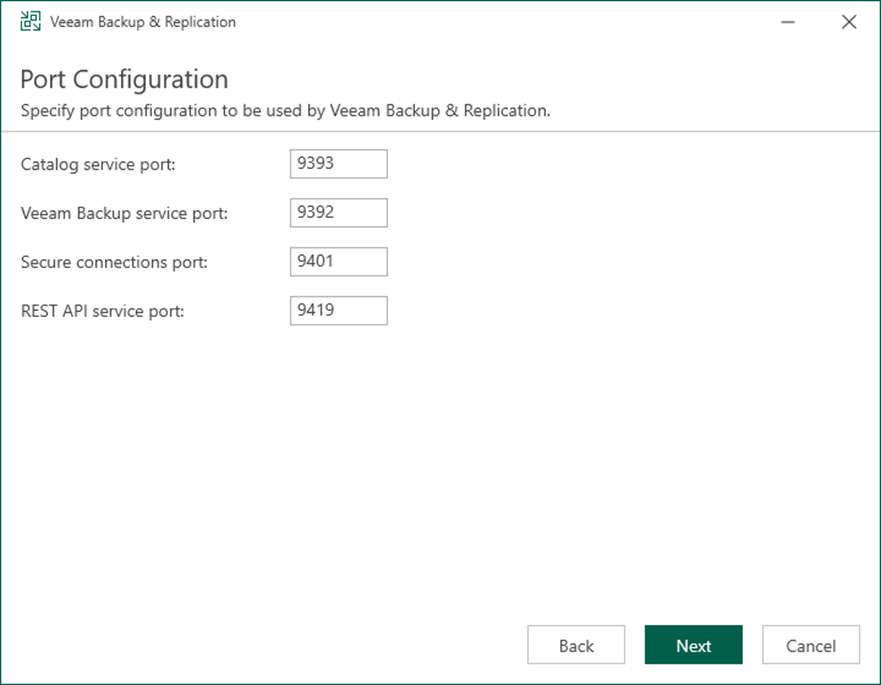
27. Click Install on the Ready to Install page.
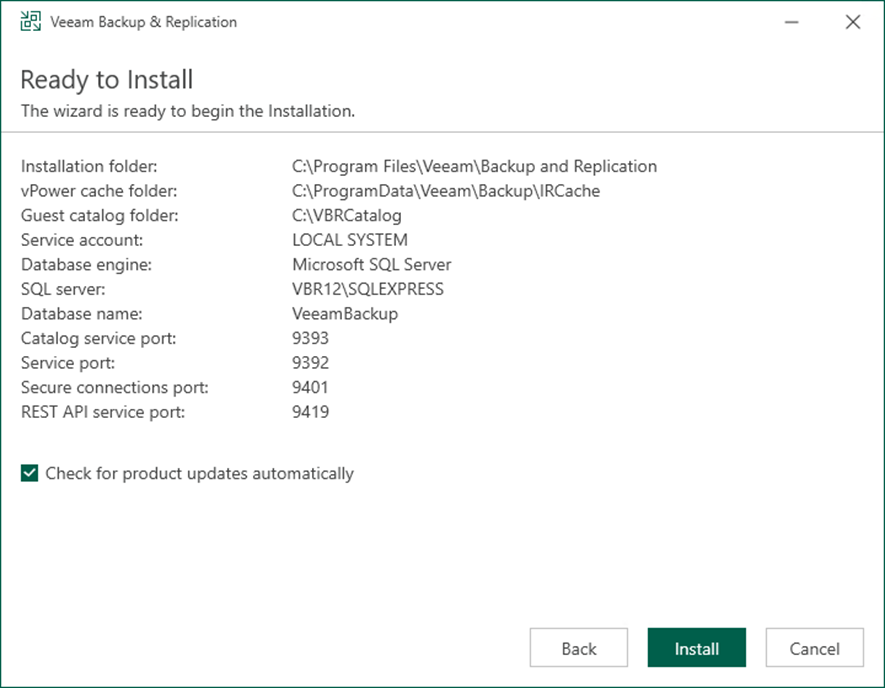
28. Click Finish on the Veeam Backup & Replication 12 Successfully installed page.
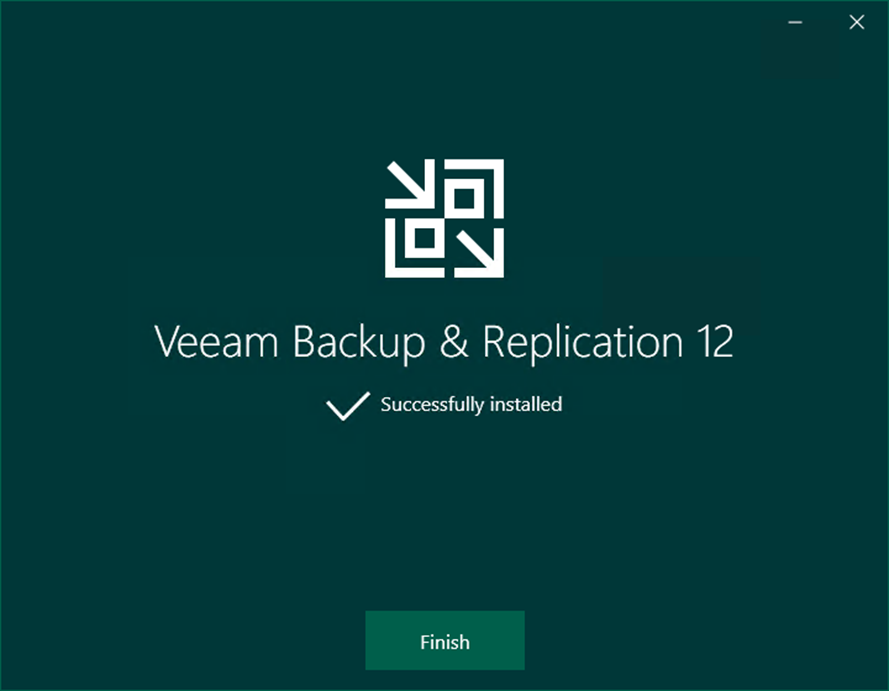
I hope you enjoy this post.
Cary Sun
Twitter: @SifuSun
Web Site: carysun.com
Blog Site: checkyourlogs.net
Blog Site: gooddealmart.com
Author: Cary Sun
Cary Sun has a wealth of knowledge and expertise in data center and deployment solutions. As a Principal Consultant, he likely works closely with clients to help them design, implement, and manage their data center infrastructure and deployment strategies.
With his background in data center solutions, Cary Sun may have experience in server and storage virtualization, network design and optimization, backup and disaster recovery planning, and security and compliance management. He holds CISCO CERTIFIED INTERNETWORK EXPERT (CCIE No.4531) from 1999. Cary is also a Microsoft Most Valuable Professional (MVP), Microsoft Azure MVP, Veeam Vanguard and Cisco Champion. He is a published author with several titles, including blogs on Checkyourlogs.net, and the author of many books.
Cary is a very active blogger at checkyourlogs.net and is permanently available online for questions from the community. His passion for technology is contagious, improving everyone around him at what they do.
Blog site: https://www.checkyourlogs.net
Web site: https://carysun.com
Blog site: https://gooddealmart.com
Twitter: @SifuSun
in: https://www.linkedin.com/in/sifusun/
Amazon Author: https://Amazon.com/author/carysun





