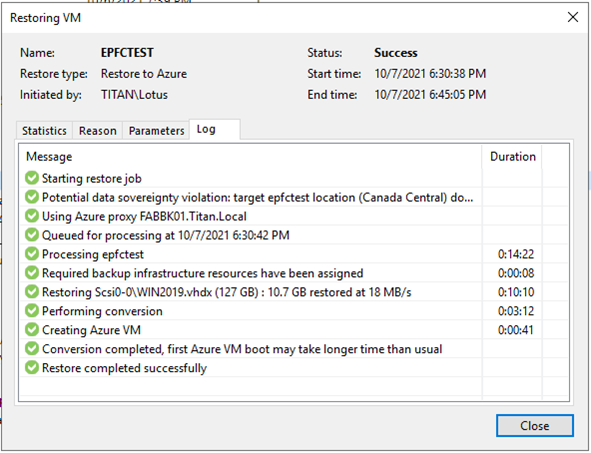
Veeam is one of the best backup tools, there are many companies use it for Data Protection. Today, I am going to show you how to restore the on-premises VM to Azure.
- Login to Azure portal and select Storage accounts.

- On the Storage accounts page, select +Create.

- On the Basics tab, configure Project details and Instance details settings for new Storage account, click Next:Advanced.
Project details
- Subscription: Select your azure subscription, in my case is Pay-As-You-Go.
- Resource group: Select Create new, type AZPRODVMS in the name field, click OK.
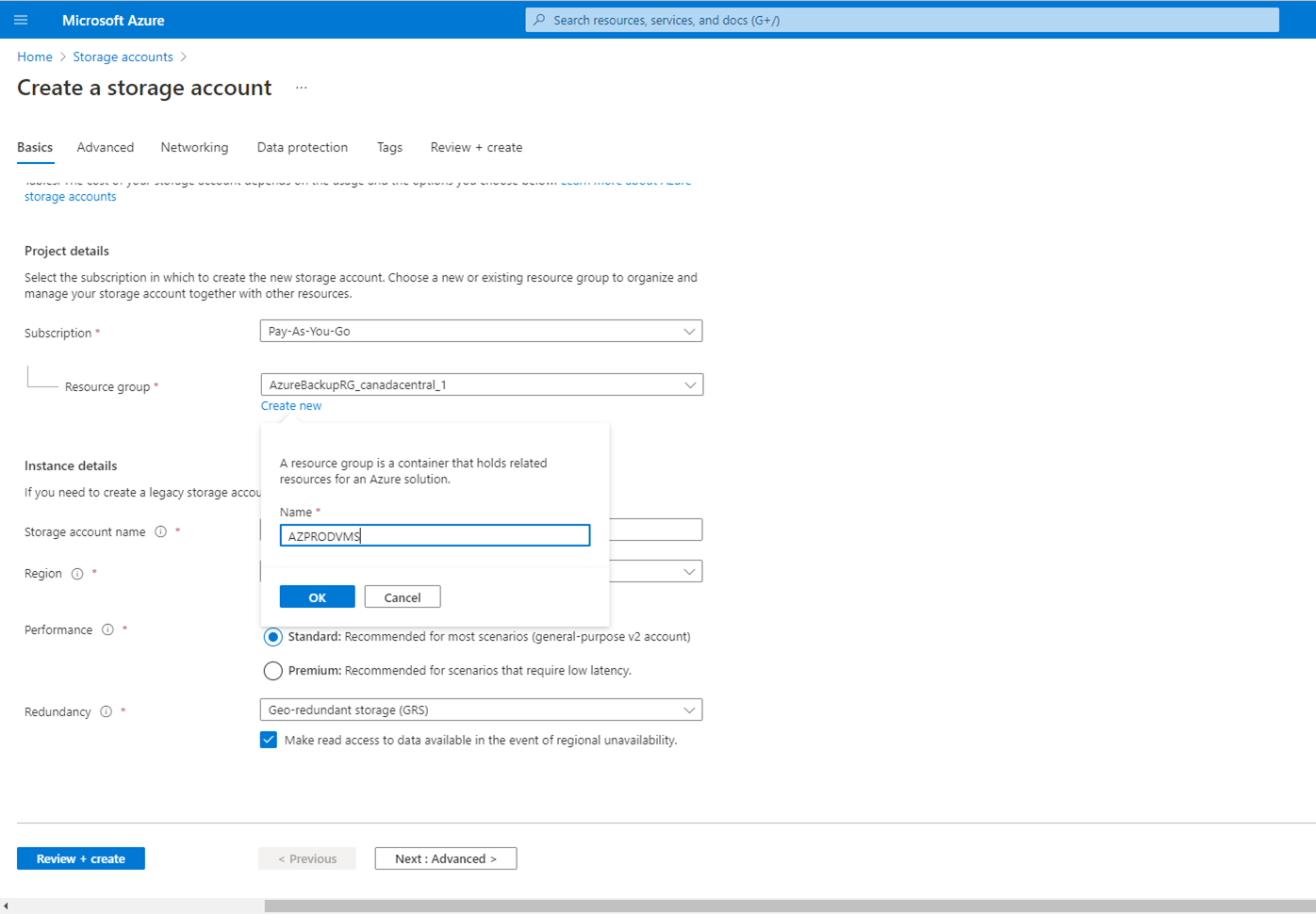
Instance details
- Storage account name: Type azprodvms.
- Region: Select (Canada) Canada Central.
- Performance: Select Standard: Recommend for most scenarios (general-purpose v2 account).
- Redundancy: Select Locally-redundant storage (LRS).
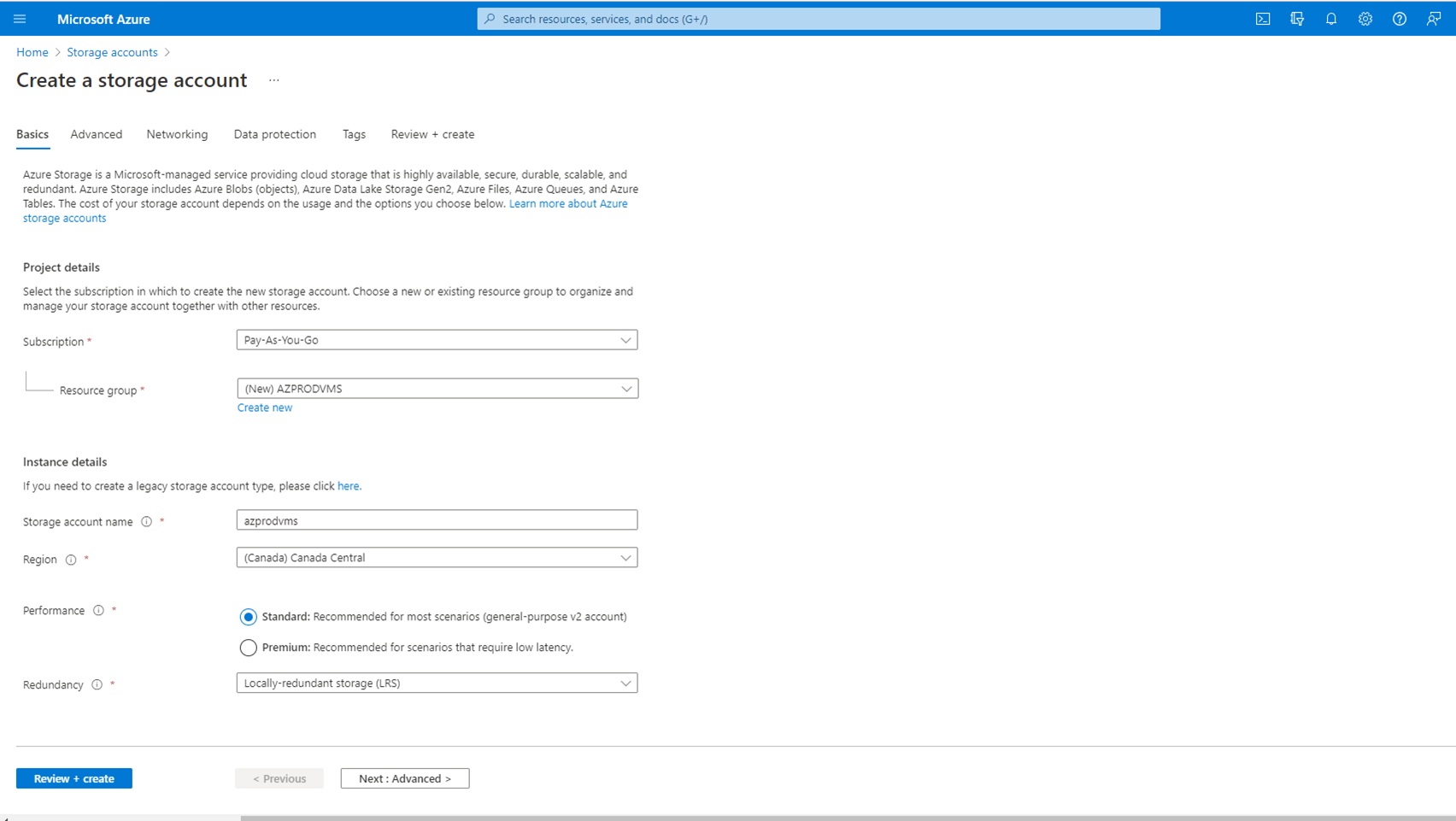
- On the Advanced tab, keep the default settings, click Next:Networking. You can change settings base on your requirements.
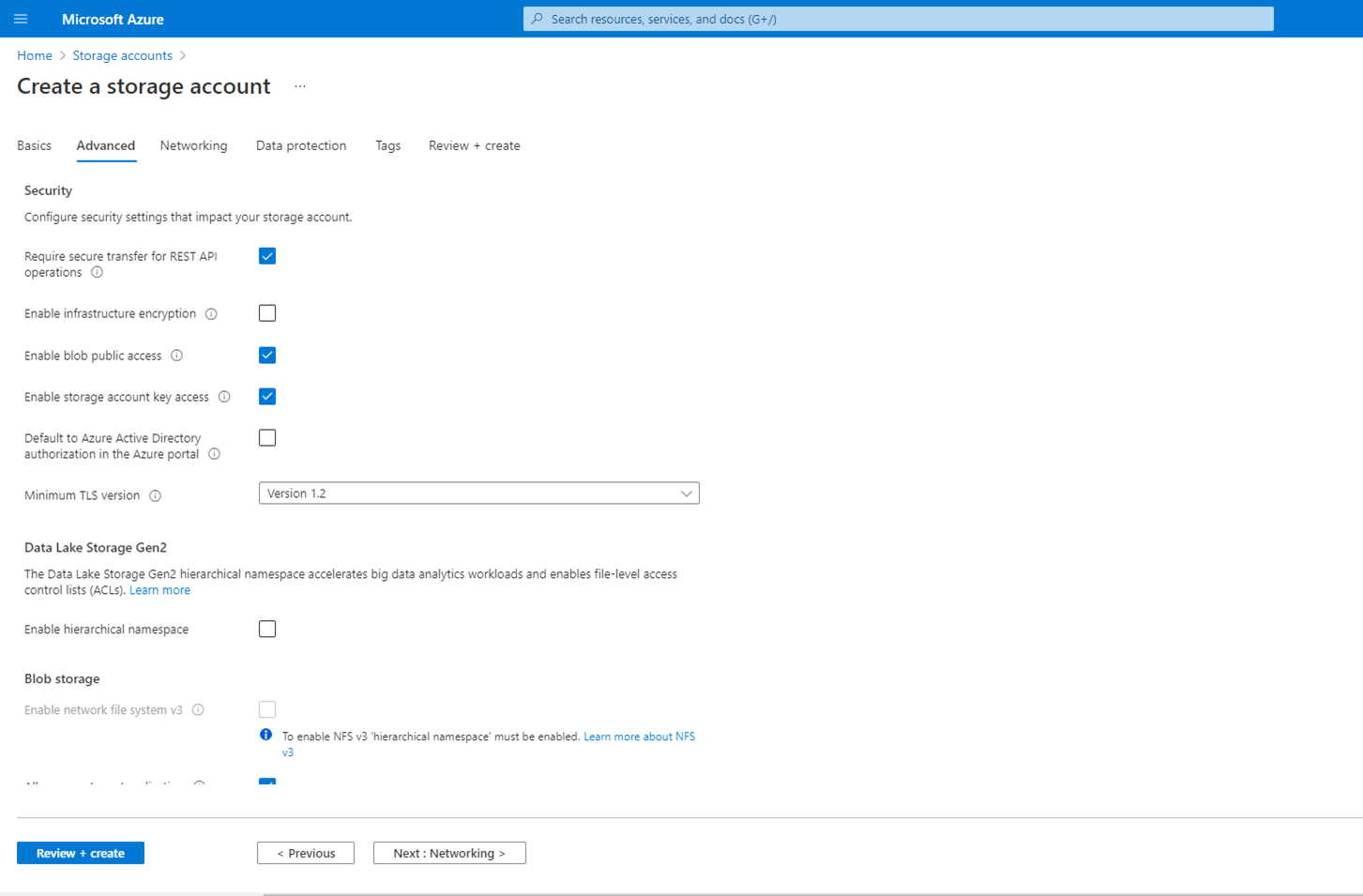
- On the Networking tab, keep the default settings, click Next:Data protection. You can change settings base on your requirements.
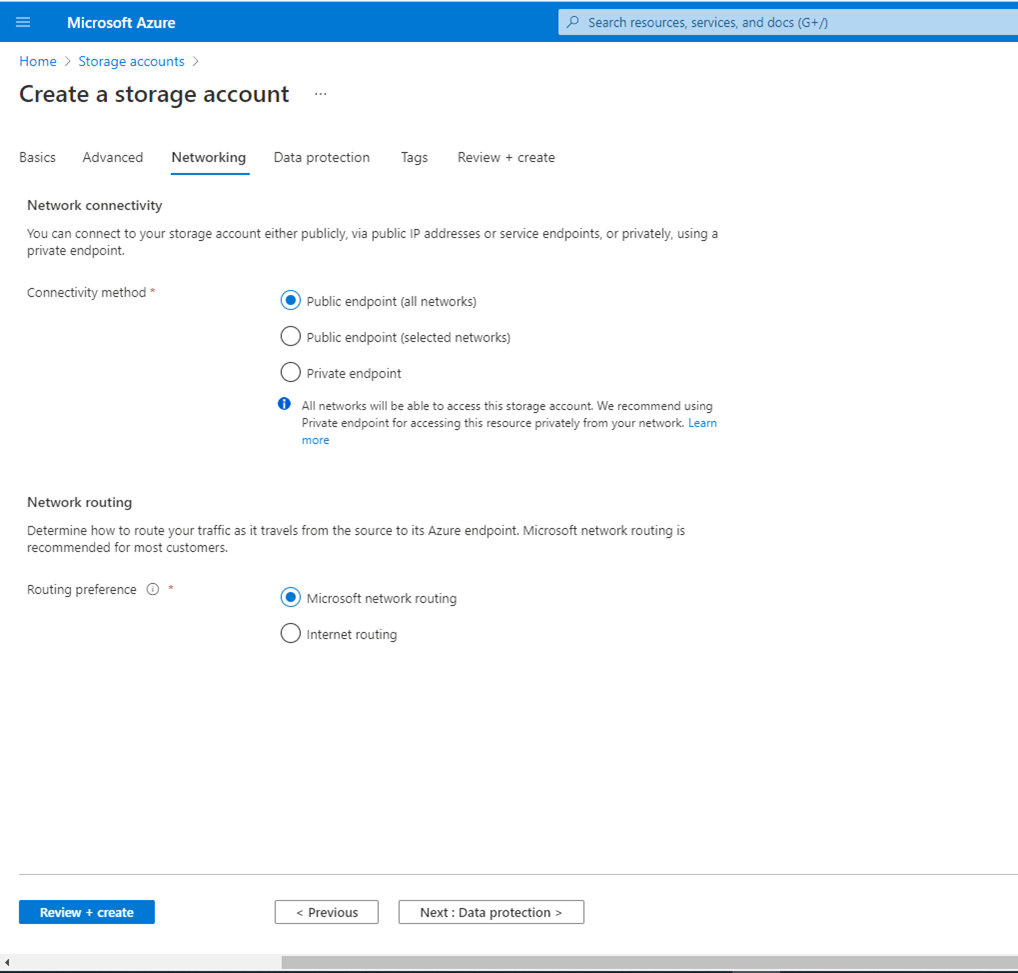
- On the Data protection tab, keep the default settings, click Next:Tags. You can change settings base on your requirements.
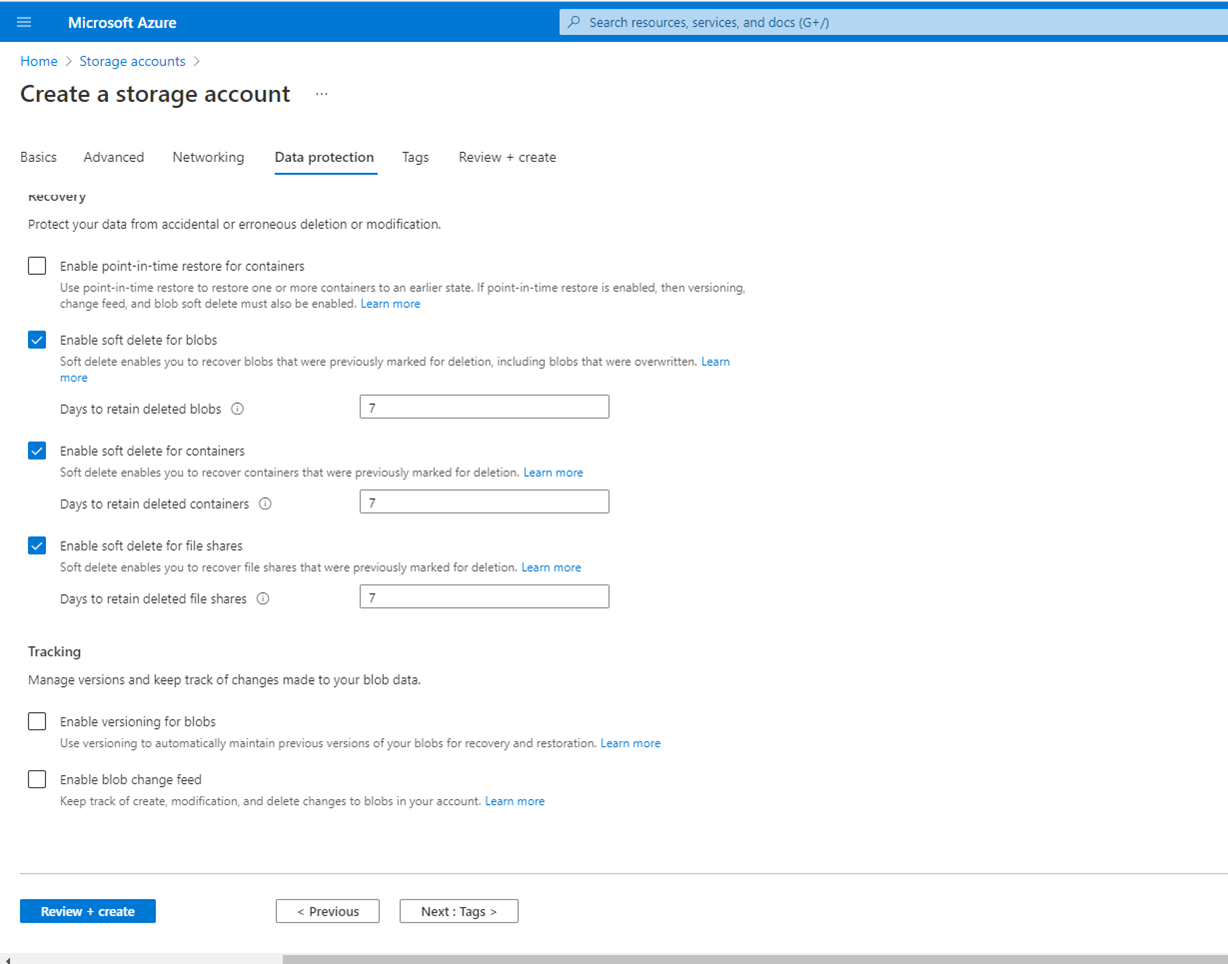
- On the Tags tab, keep the default settings, click Next:Review + create. You can change settings base on your requirements.
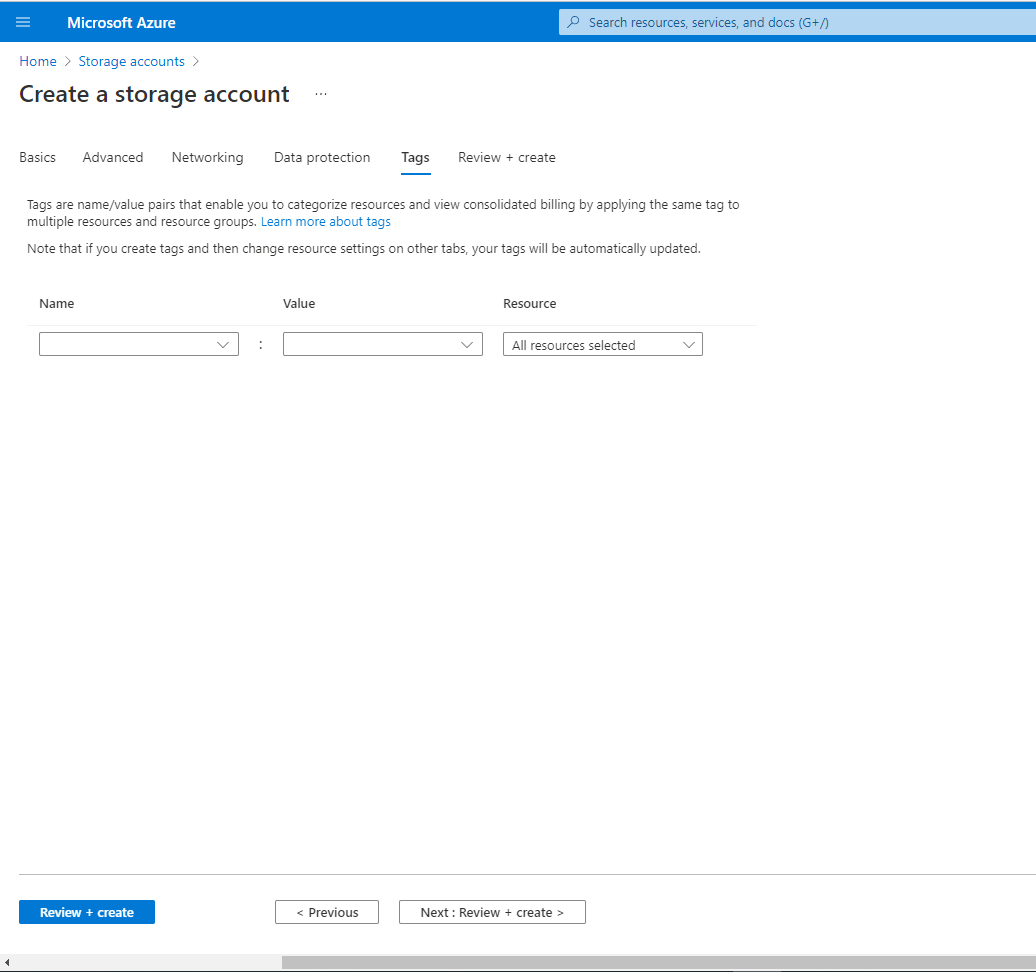
- On the Review + create tab, review settings, click Create.
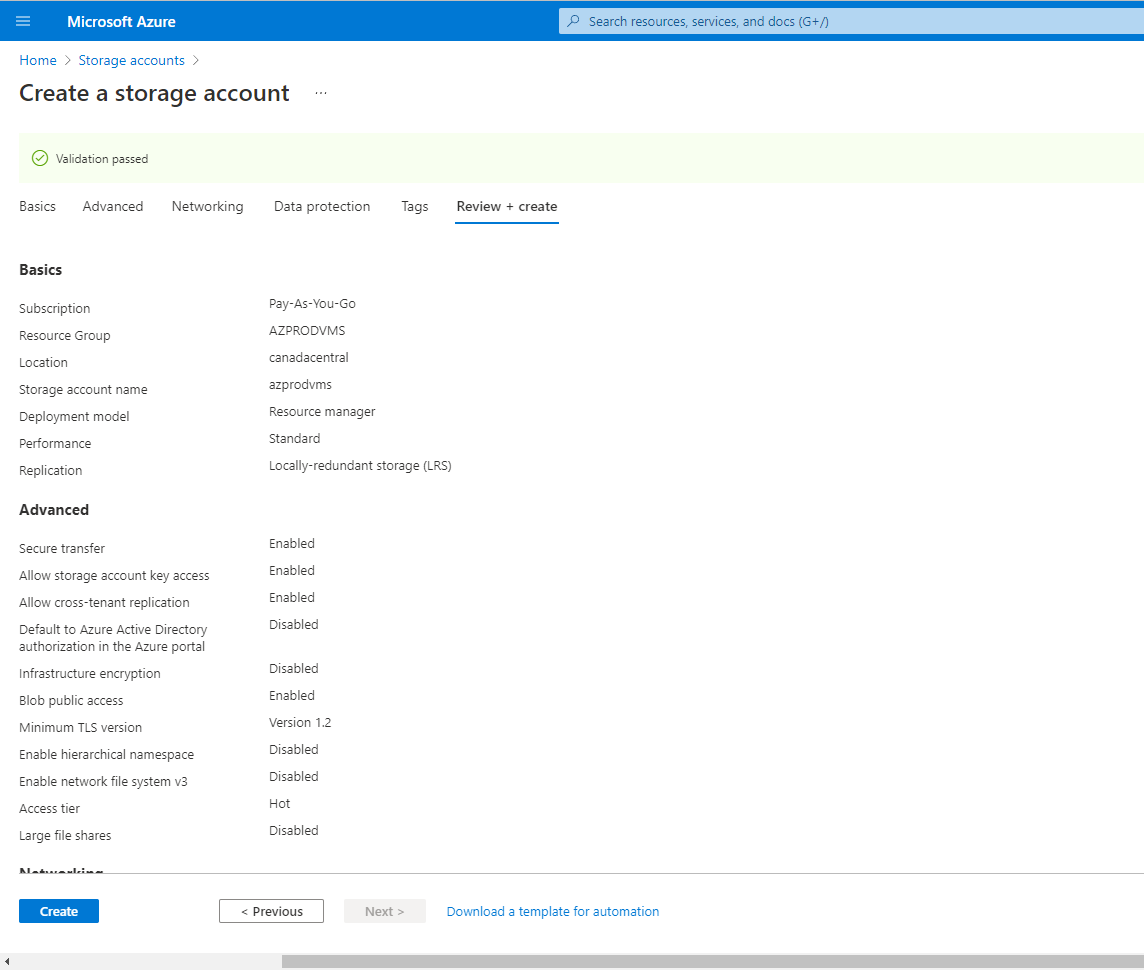
- Click Go to resource after creating new storage account completed.
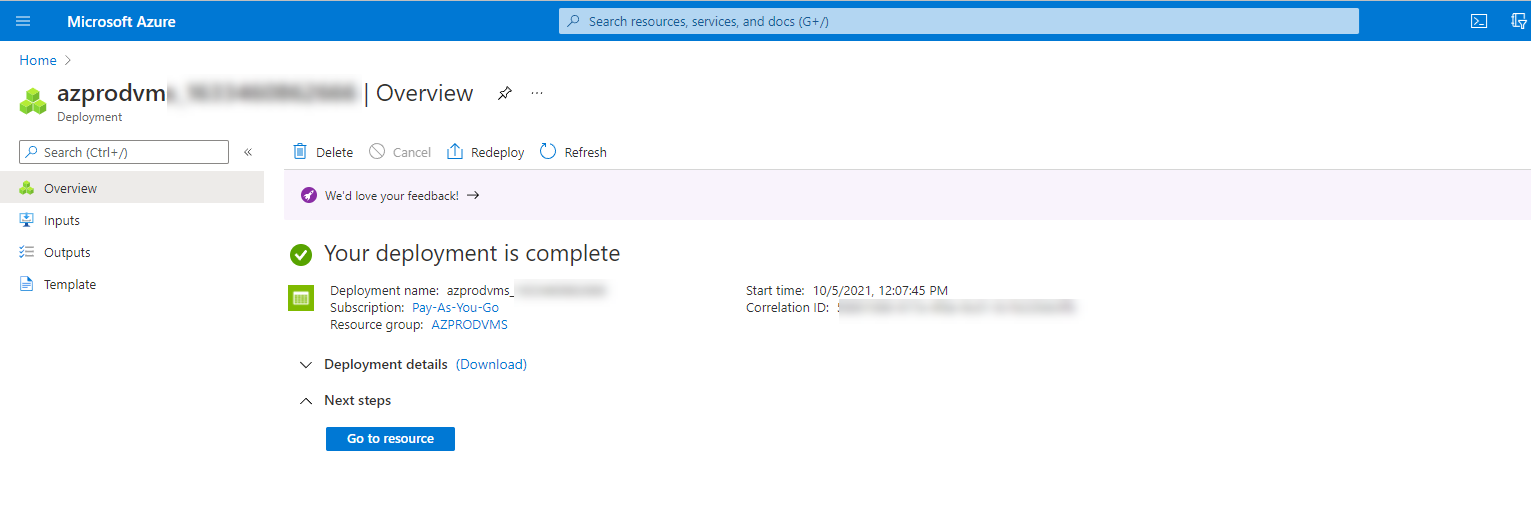
- On the new storage account page, select Access keys.
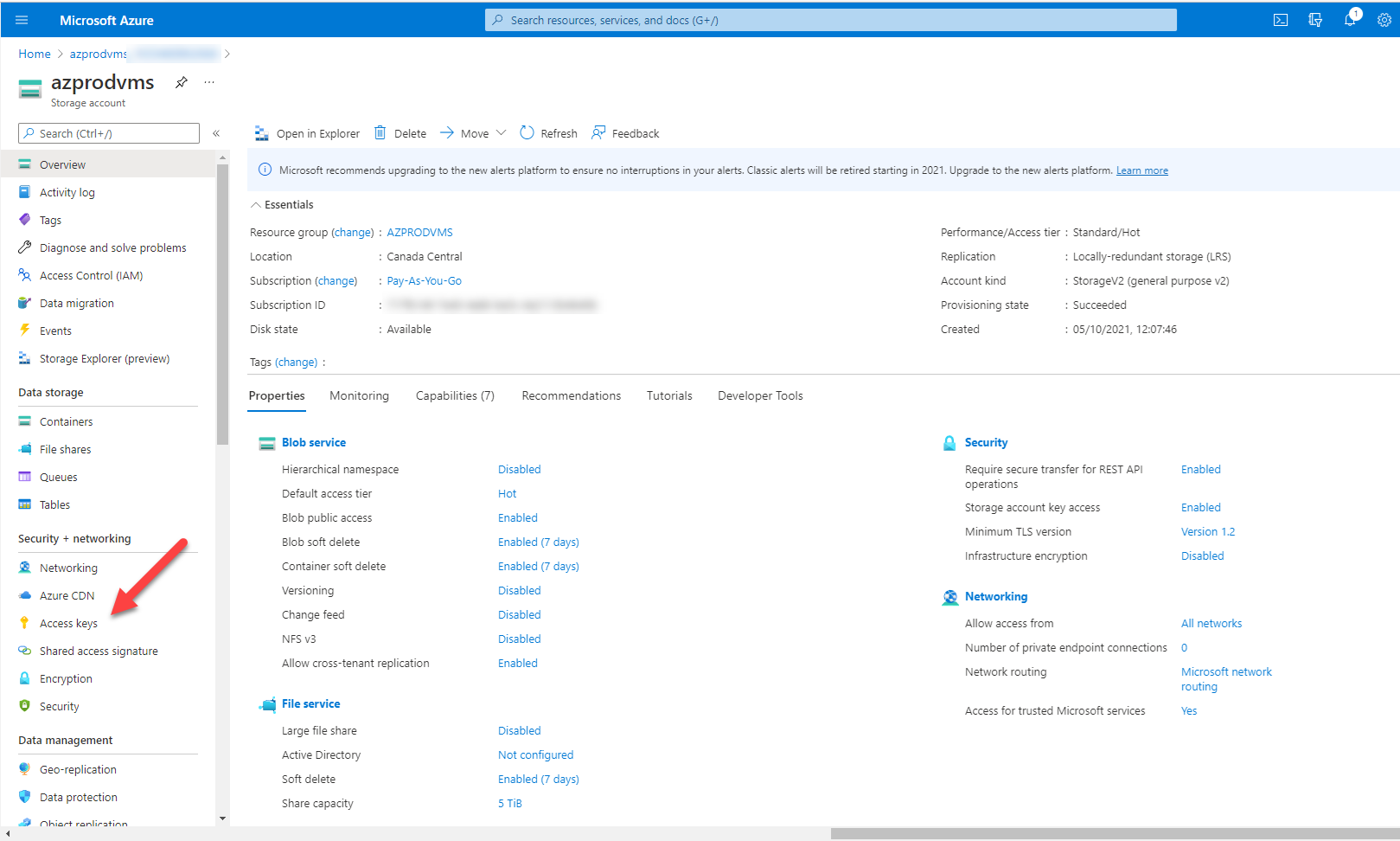
- On the Access keys page, select Show keys.
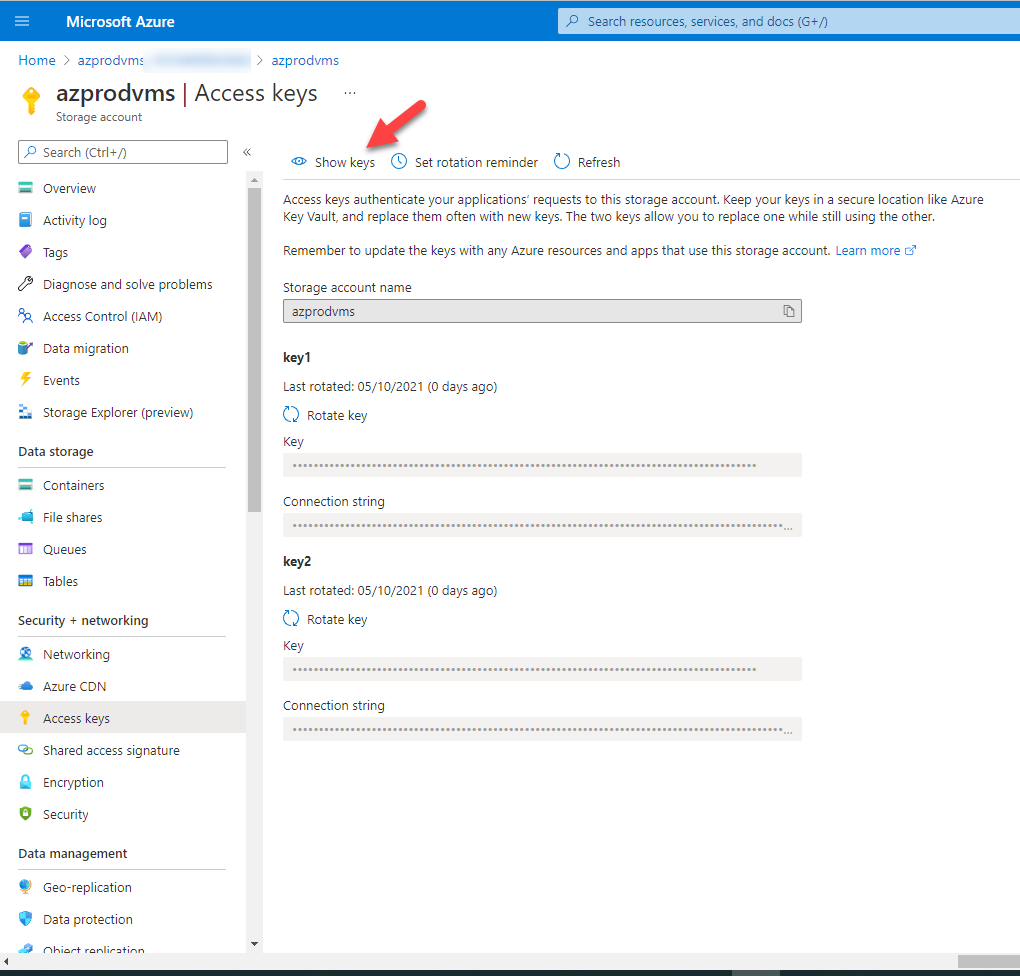
- Copy storage account name and Key to safe place. We will need them at laser settings.
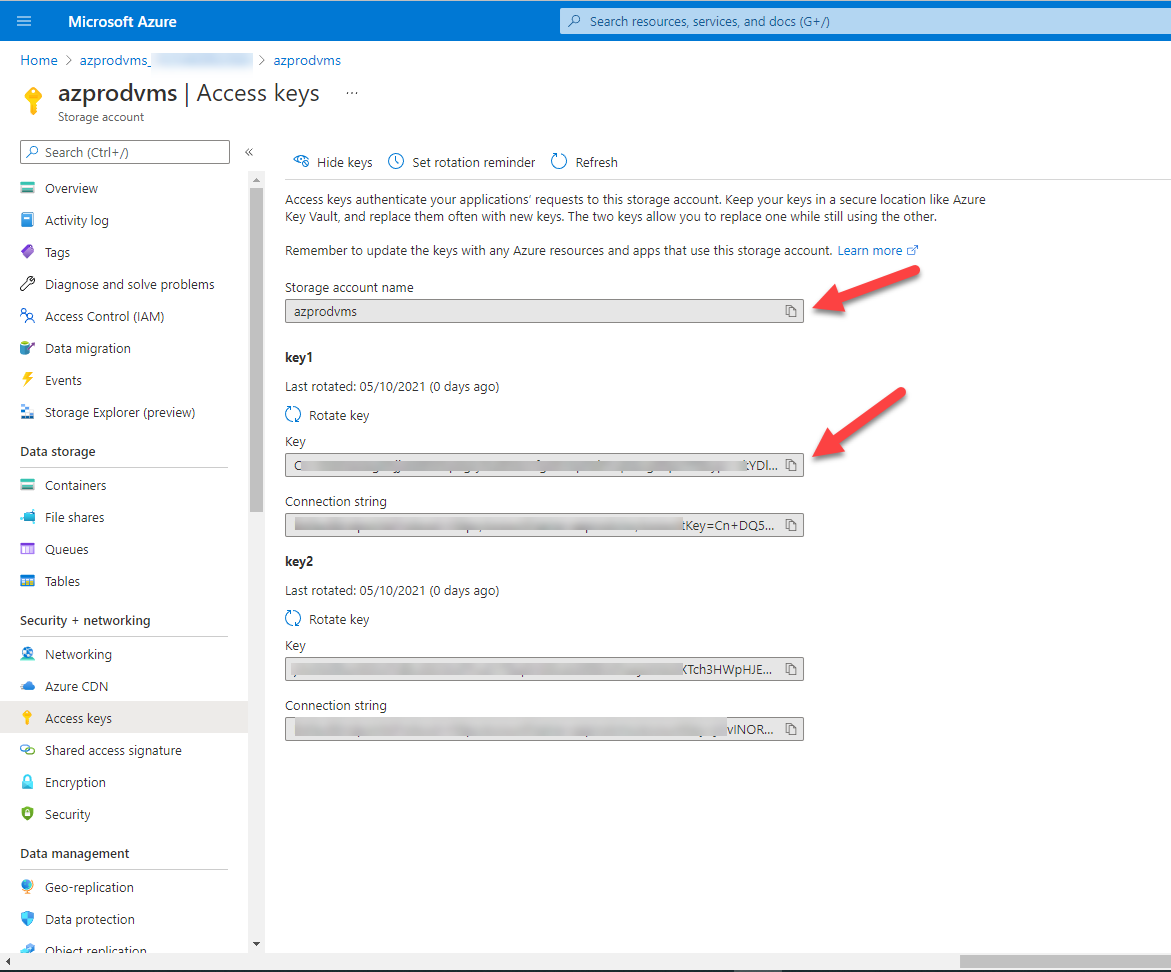
- On the Veeam management console, from the main menu, select Manage Cloud Credentials.
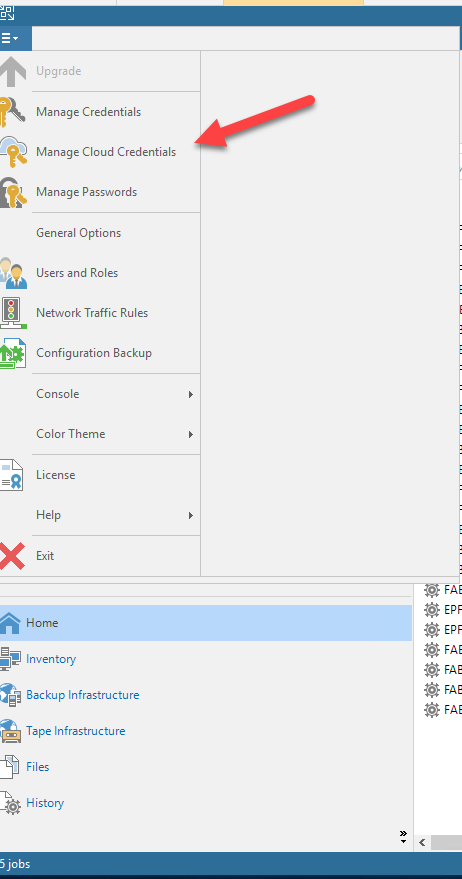
- On the Manage Cloud Credentials page, click Add and then select Microsoft Azure storage account.
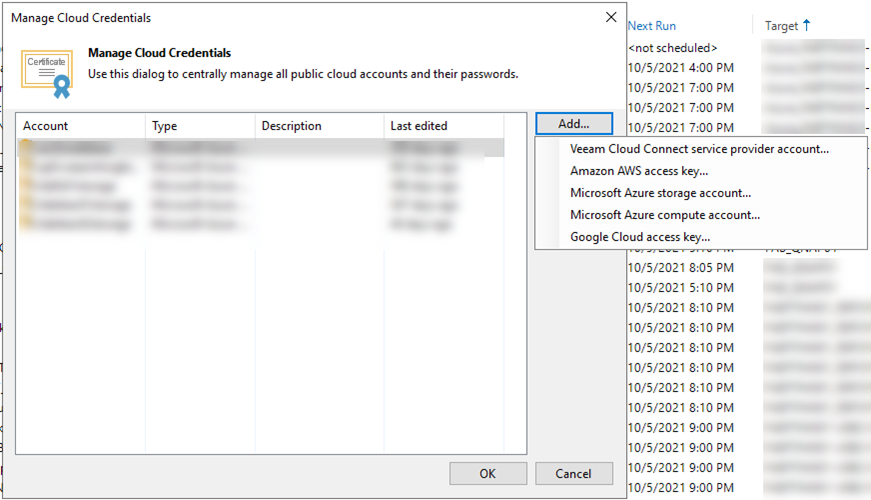
- Paste storage account name to Account and paste key to Shared key, click OK.
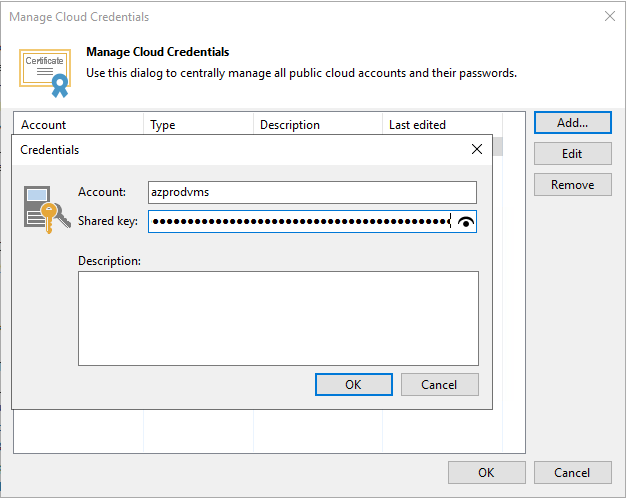
- On the Manage Cloud Credentials page, click Add and then select Microsoft Azure compute account.
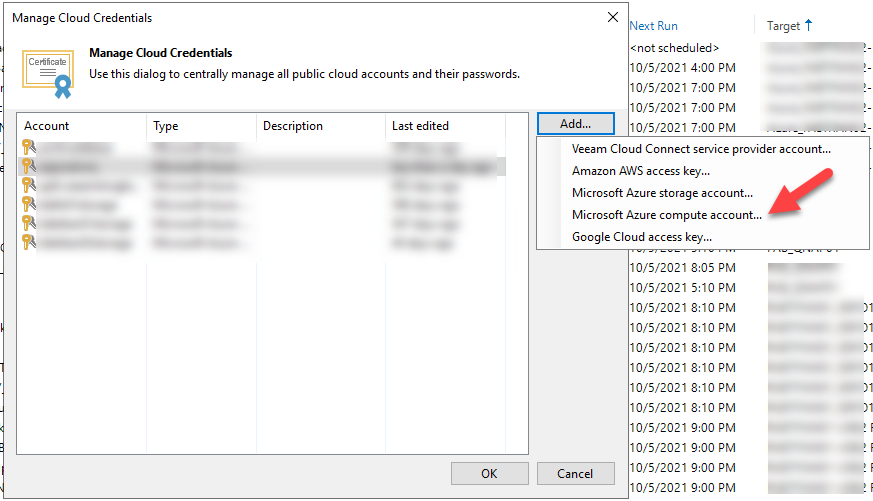
- On the Initial Configuration page, click Next.
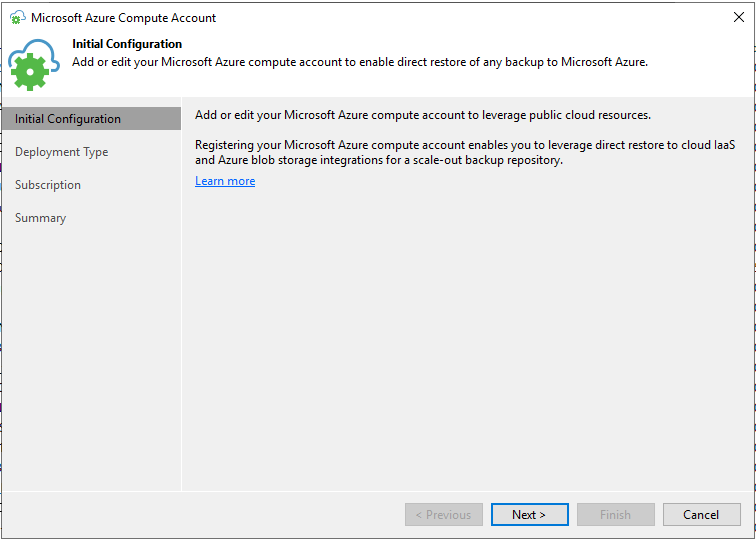
- At the Deployment Type step of the wizard, select Microsoft Azure. From the Region list, select a Microsoft Azure region: Global and click Next.
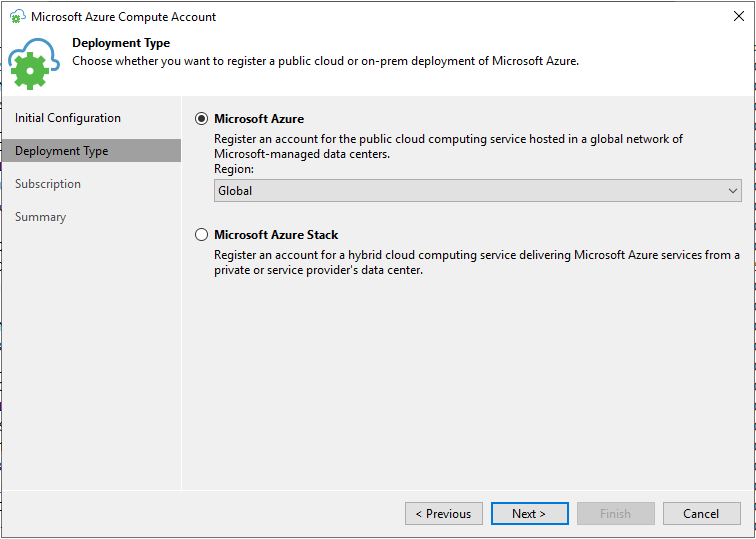
- At the Subscription step of the wizard, select the method of importing your Azure Resource Manager subscription. You have two options: Use the existing account and Create a new account.
If you Select Use the existing account if you want to use Azure Active Directory Account.
- The Azure account must have the Contributor role privileges for the required subscription. If the Contributor role cannot be used, you can create a custom role with minimal permissions.
- Only subscriptions that belong to selected account’s directory will be added.
- n this scenario, you cannot add an account with enabled MFA. You must disable MFA for the required account. App passwords are not supported.
- If you have more than one Azure Active Directory tenant associated with your account, you will need to specify which tenant to use.
- On the Subscription page, select Use the existing account, click Add.
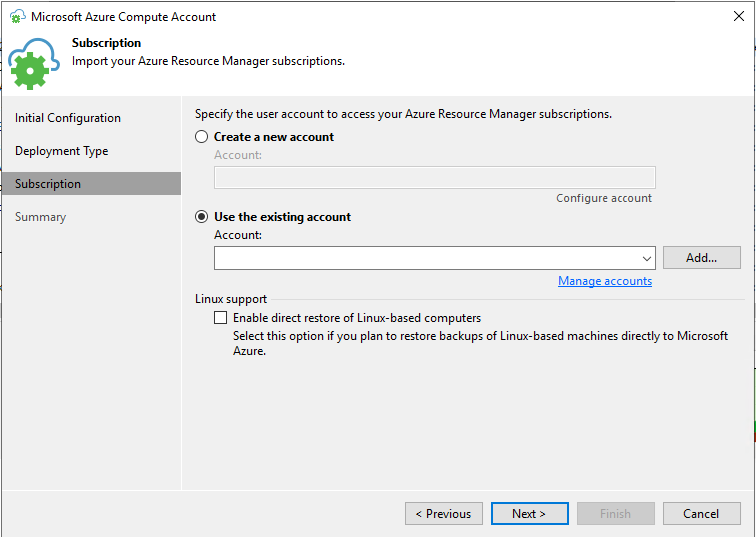
- Enter Username and Password, click OK.
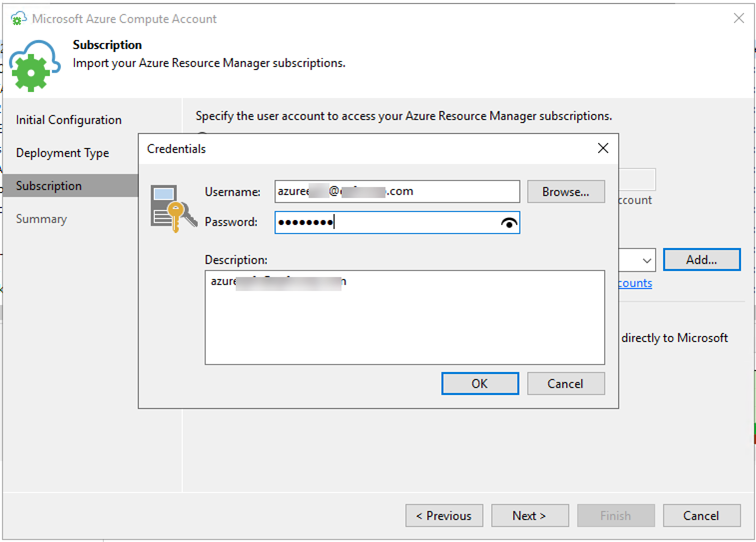
- On the Subscription page, click Next.
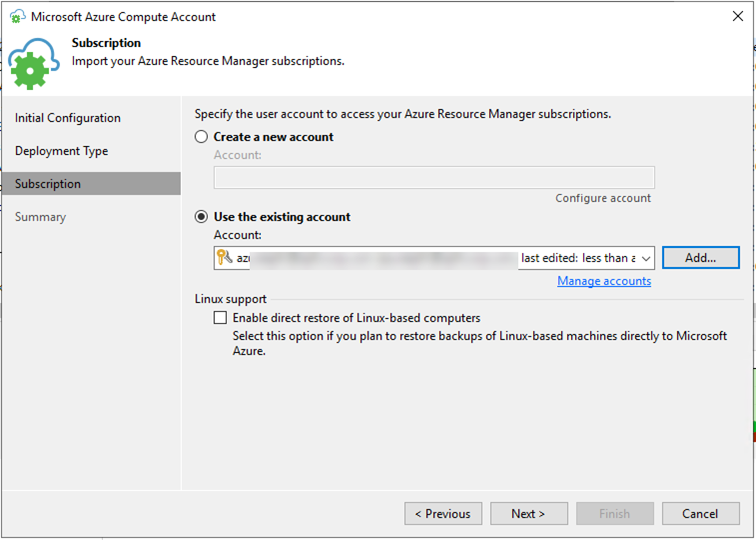
- On the Summary page, click Finish.
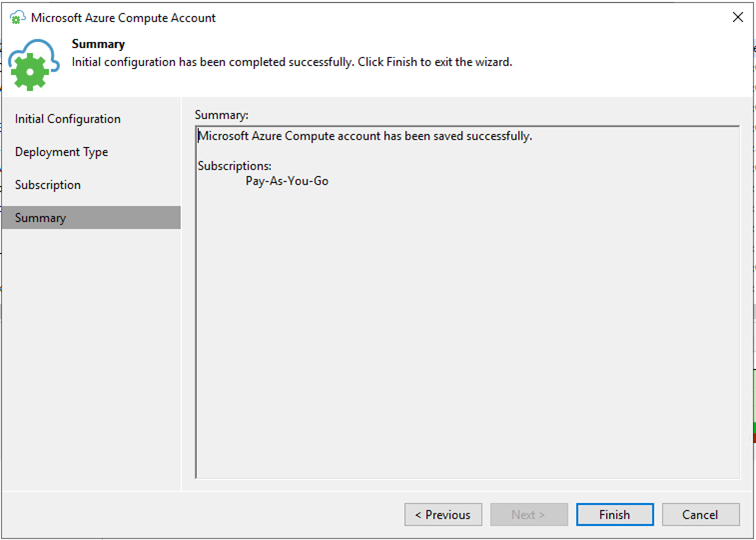
- If you Select Use the Create a new account, Veeam Backup & Replication will register a special application on Azure. Veeam Backup & Replication will use this application to communicate with Azure. Mind the following prerequisites.
- A Microsoft Azure account that you plan to add to Veeam Backup & Replication must have the Owner role privileges for the subscription that will be used for restoring to Microsoft Azure. Owner role privileges are required to provide access to subscription for the created application.
- The user must have privileges to register applications: Global Administrator privileges or the enabled Users can register applications option in Azure portal.
- On the Subscription page, select Create a new account, click Configure account.
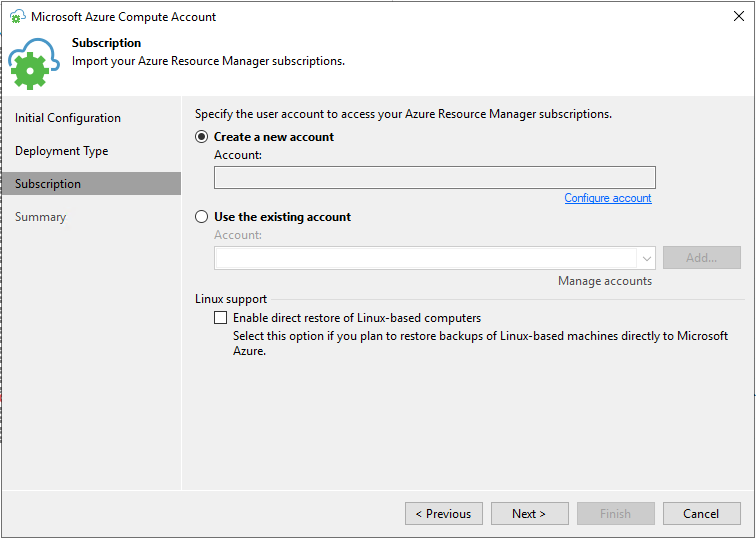
- On the Failed to invoke PowerShell query error page, click this link to install Azure PowerShell.
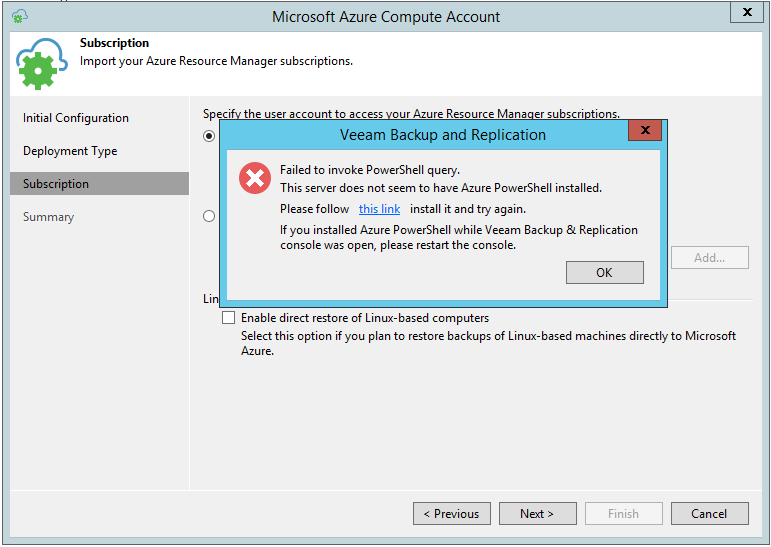
- On the Microsoft Azure PowerShell Setup page, select I accept the terms in the License Agreement, click Install.
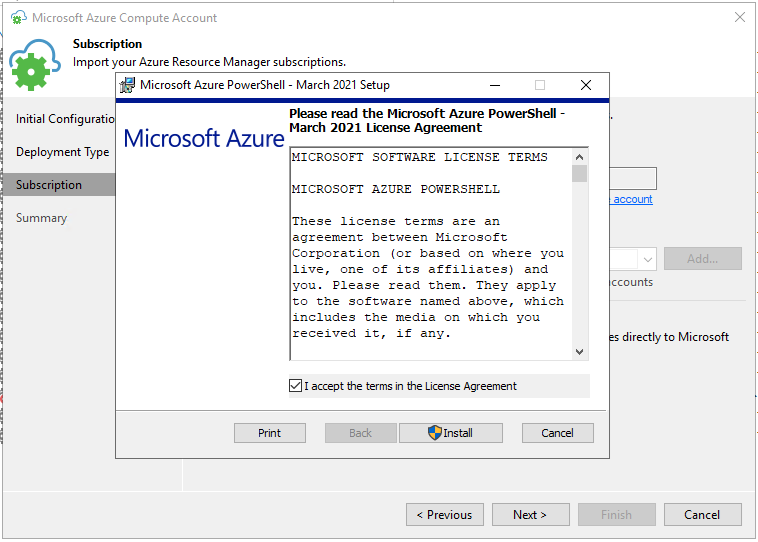
- On the User Account Control page, click Yes.
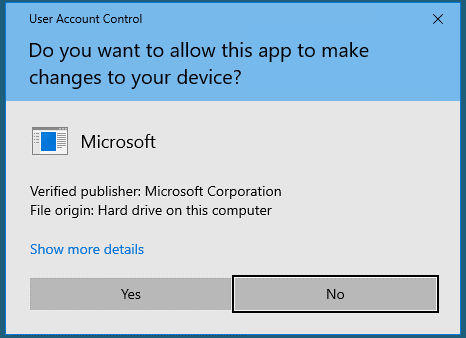
- On the Microsoft Azure PowerShell Setup page, click Finish.
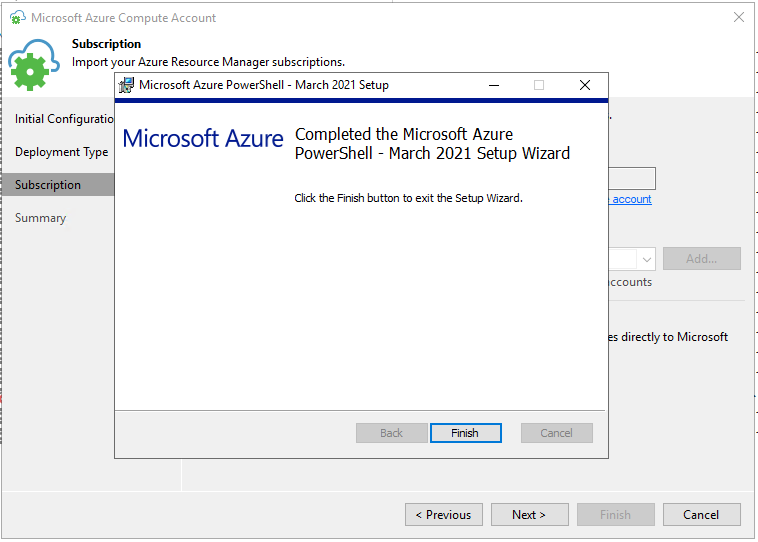
- On the Failed to invoke PowerShell query error page, Click OK.

- Re-click Configure account again after install Azure PowerShell.
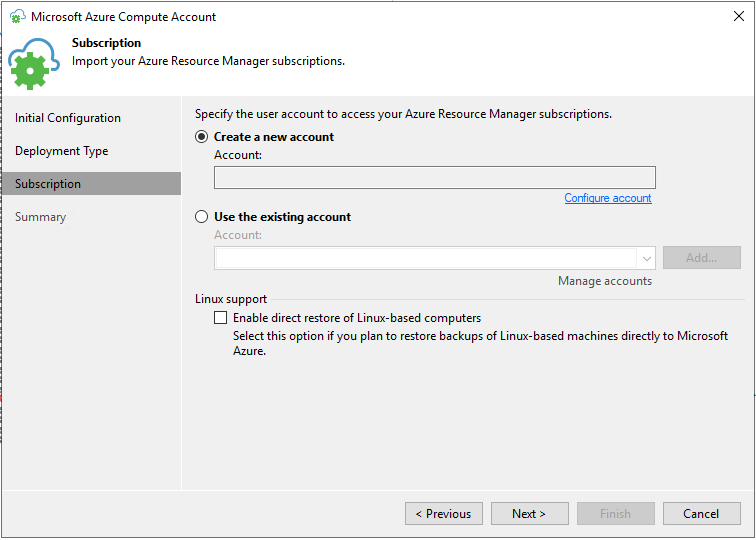
- You will be prompted to log in to the Microsoft Azure portal. Enter credentials of an existing Microsoft Azure account in the browser window. Veeam Backup & Replication will retrieve information about subscriptions and resources associated with this account.
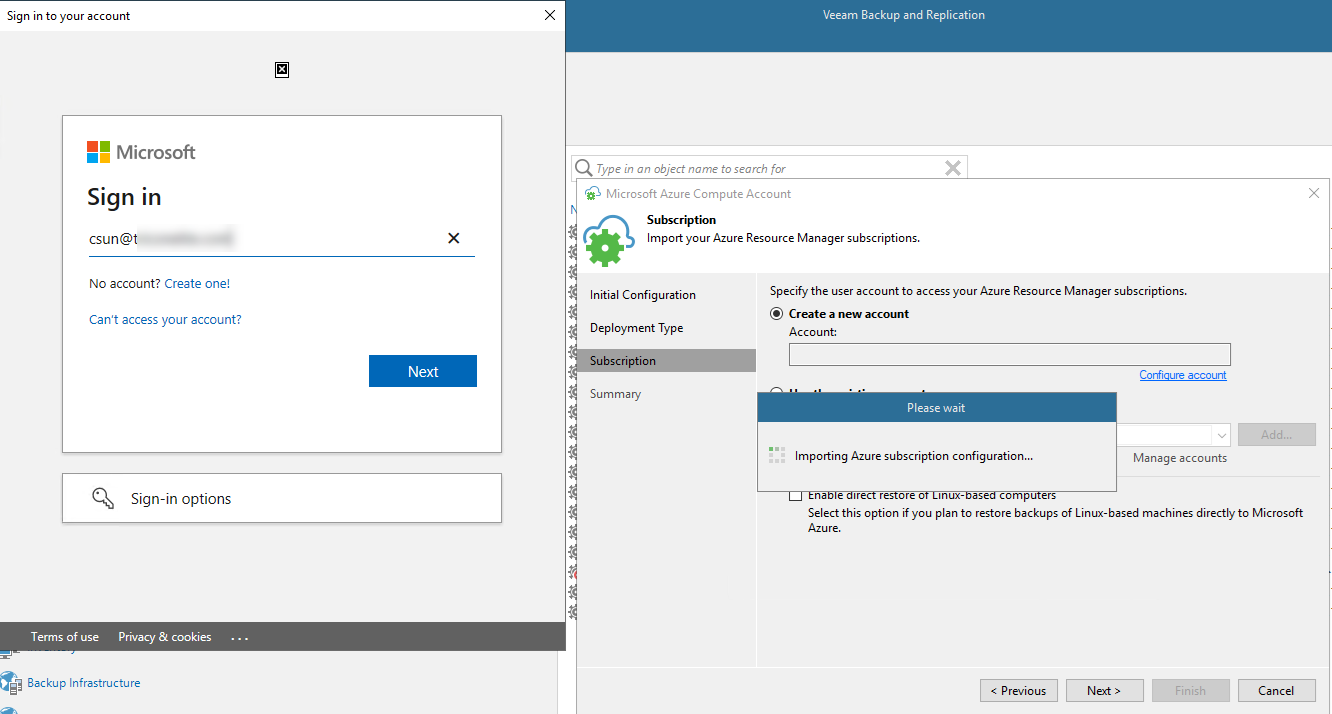
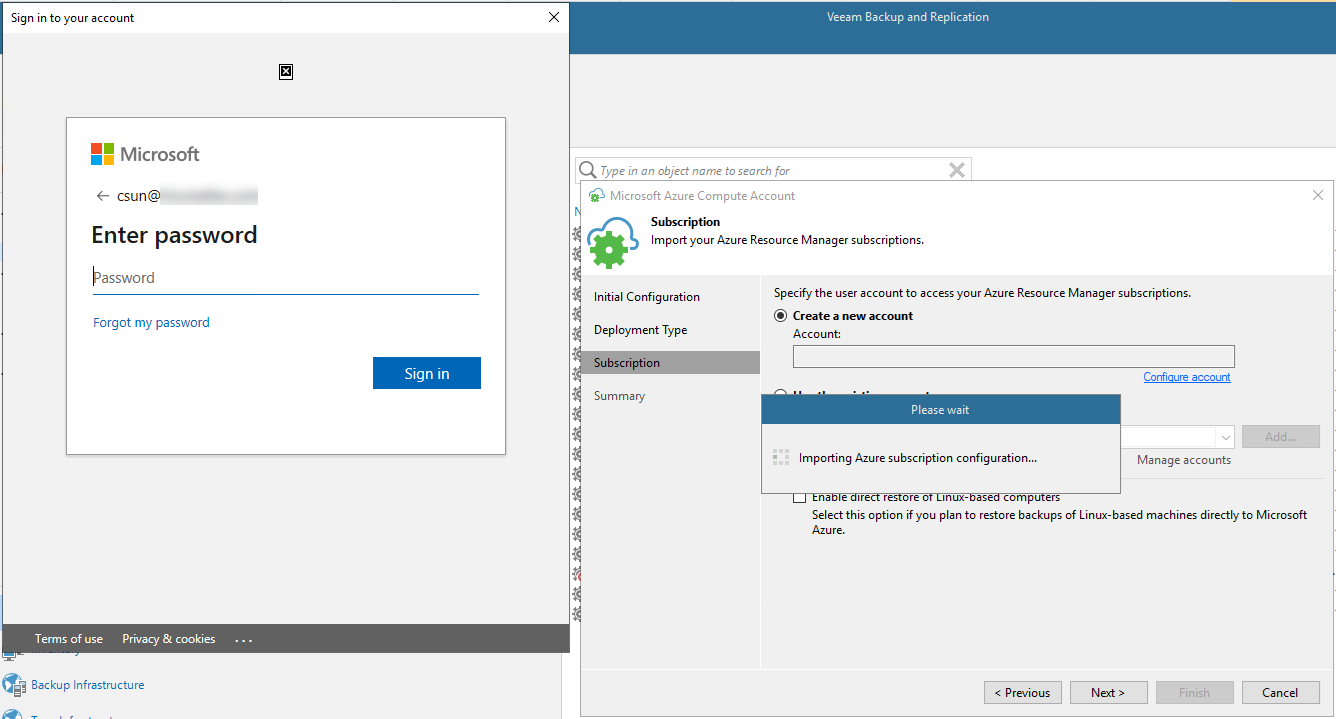
- On the Subscription page, click Next.
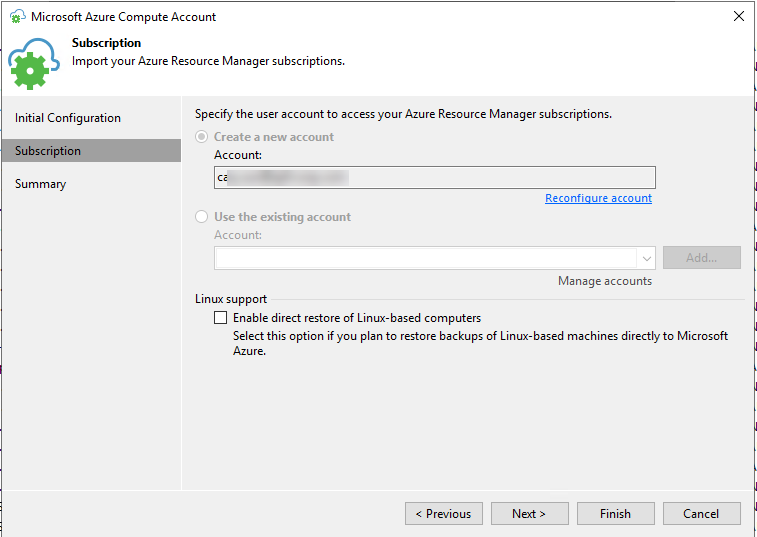
- On the Summary page, click Finish.
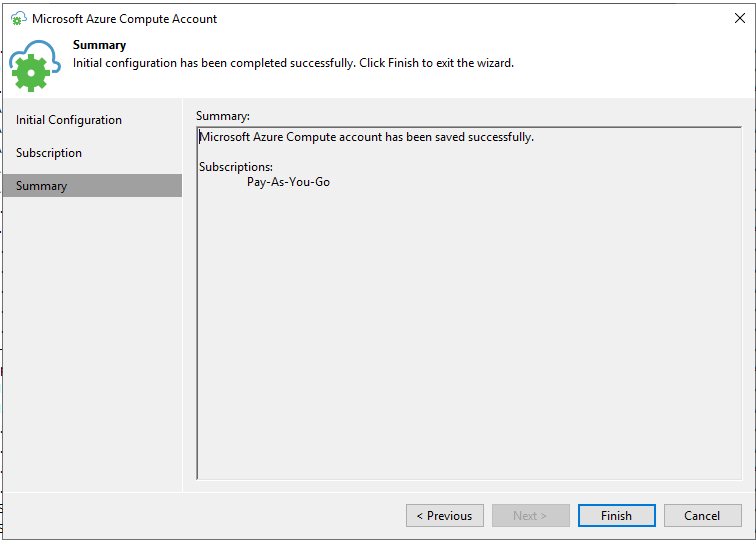
- On the Manage Cloud Credentials page, click OK.
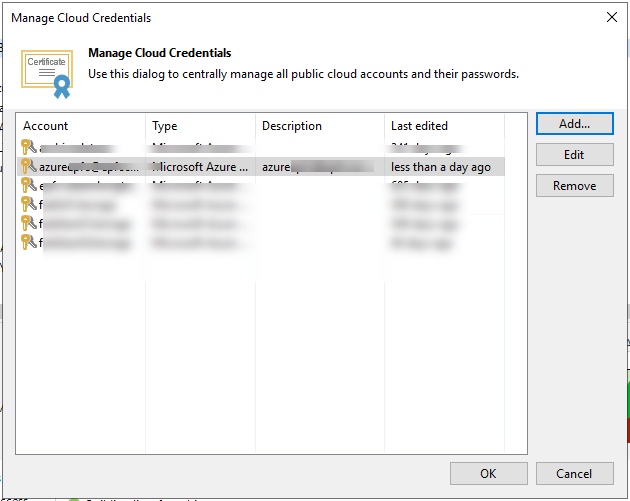
- Right-click the existing backup VM which you would like to restore to Azure, select Restore to Microsoft Azure.
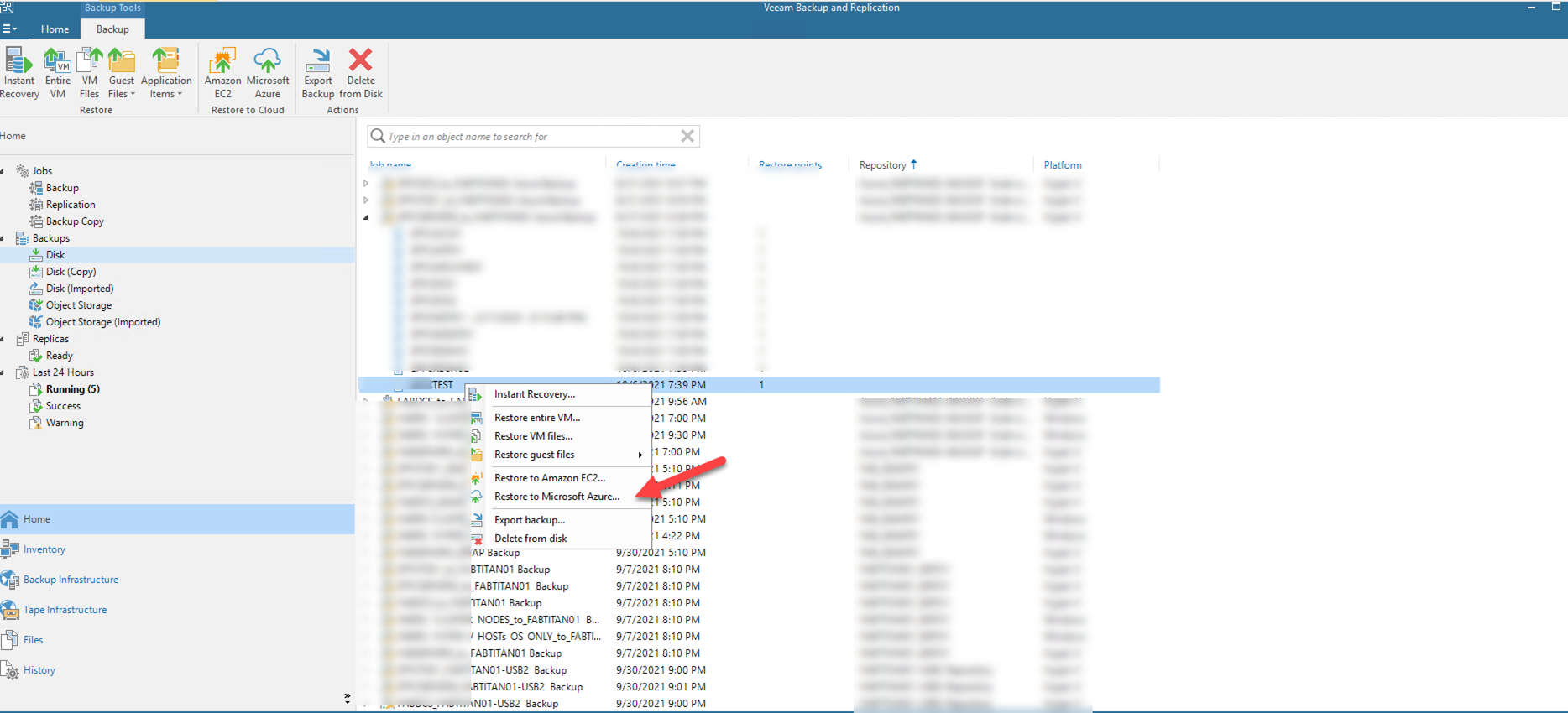
- At the Subscription page, from the Subscription list, select a subscription whose resources you want to use, from the Locations list, select a geographic region to which you want to place the restored machine. Make sure that you select a geographic region with which at least one storage account of the subscriptions is associated, click Next.
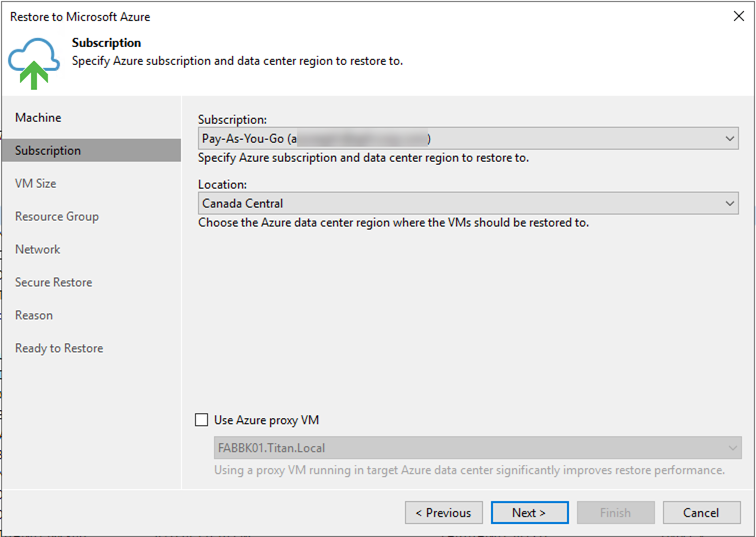
- In the Azure VM Configuration list, select the machine and click Edit.
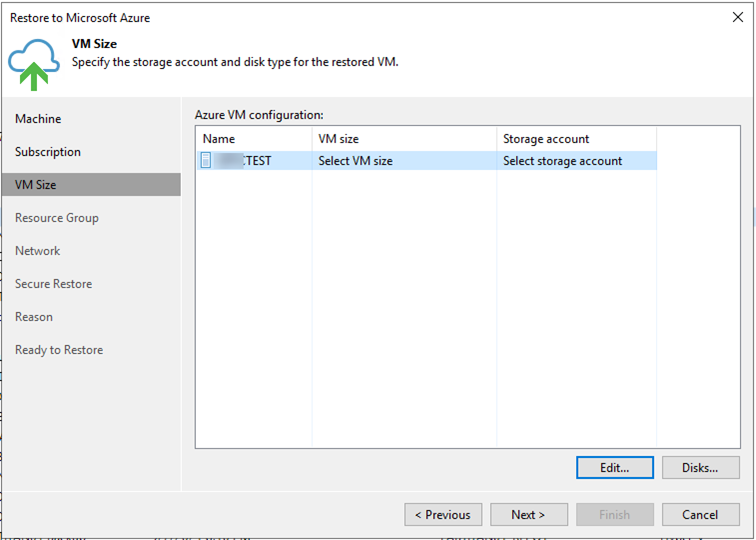
- From the Size list, select a size for the restored VM. Make sure that you select the right VM size that corresponds to the initial machine configuration.
- From the Storage account list, select a storage account whose resources you want to use to store disks of the restored machine. The storage account must be compatible with the VM size you select. The list of storage accounts contains only general purpose storage accounts, click OK.
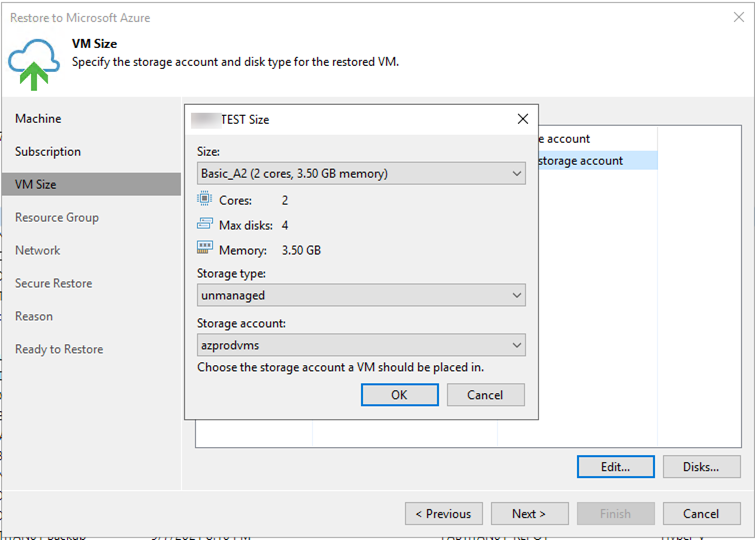
- In the Azure VM Configuration list, select the machine and click Disks.
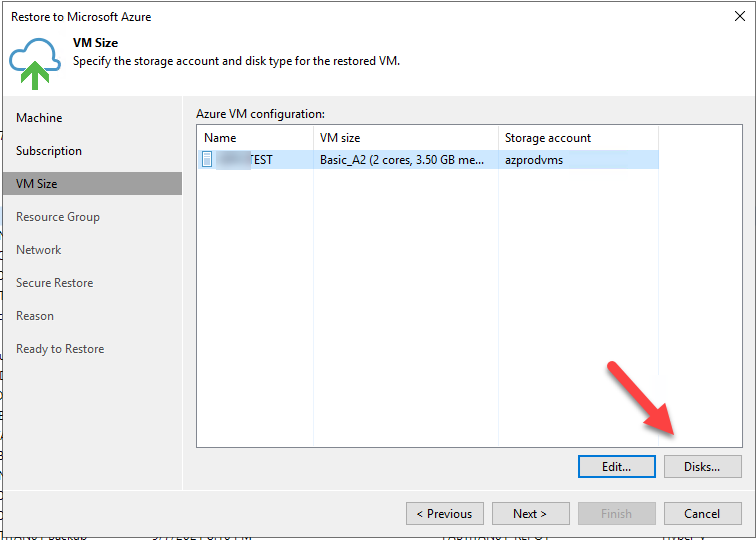
- If you have selected the managed storage type, Select a disk and click the Disk Type button. In the Select Azure VM Disk Type window, select one of the following types: Standard HDD, Standard SSD or Premium SSD.
- At the Resource page, by default, Veeam Backup & Replication restores a machine with its original name. However, you can define a new name for the restored machine if necessary, in the Resource group list, select the machine and click Name.
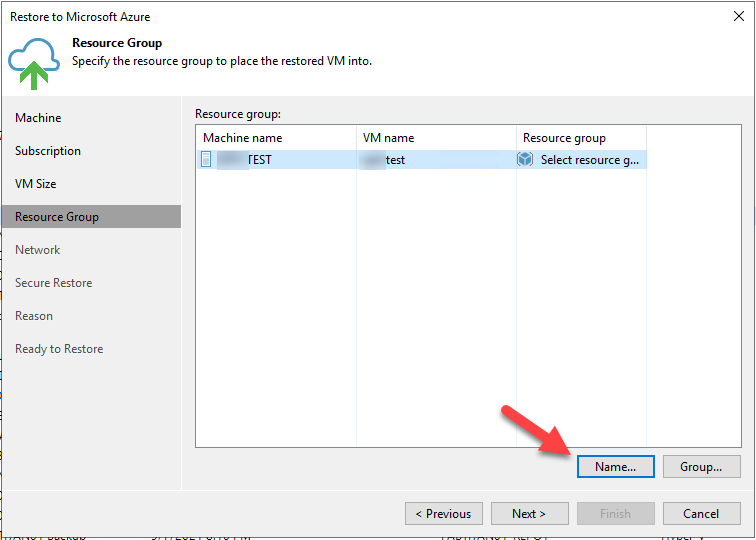
- In the Change Name window, enter a new name explicitly or specify a change name rule — add a prefix and/or suffix to the original machine name, click OK.
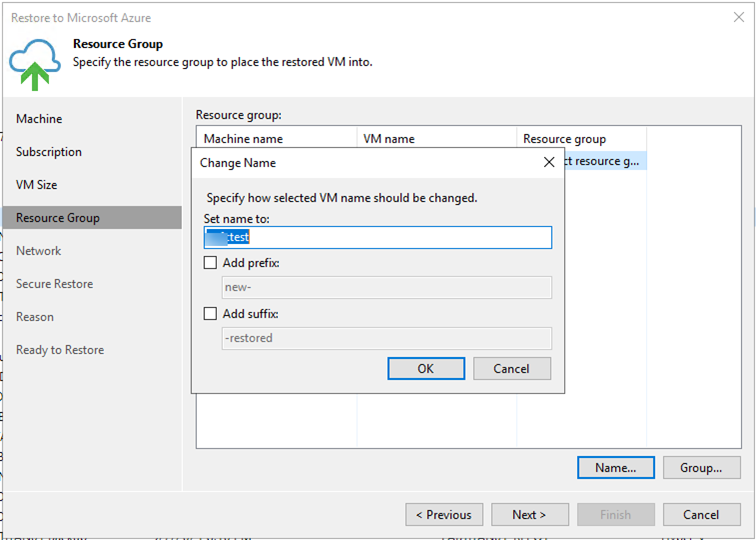
- By default, Veeam Backup & Replication creates a new resource group for the restored machine and places the machine to it. If necessary, you can place the machine to an existing resource group. In the Resource group list, select the machine and click Group.
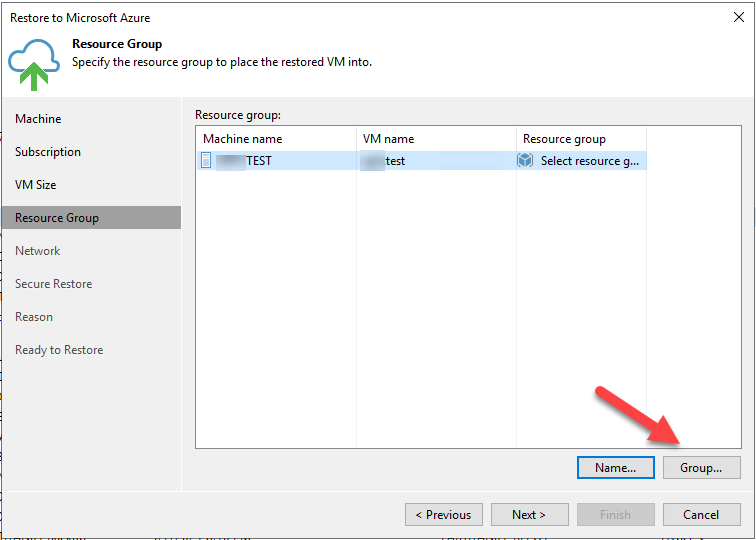
- In the VM Resource Group window, select Place VM into the existing resource group if you want to place the machine to an existing resource group or select Create a new resource group if you want to create a dedicated resource group for the restored machine, click OK.
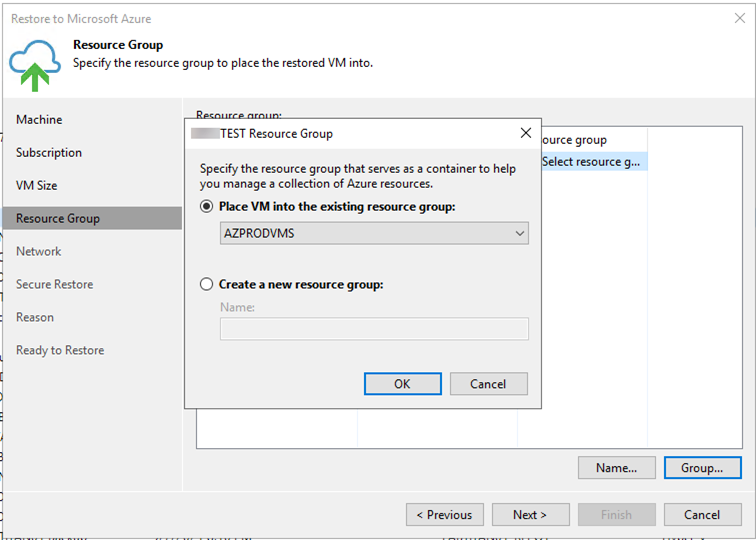
- At the Resource Group page, click Next.
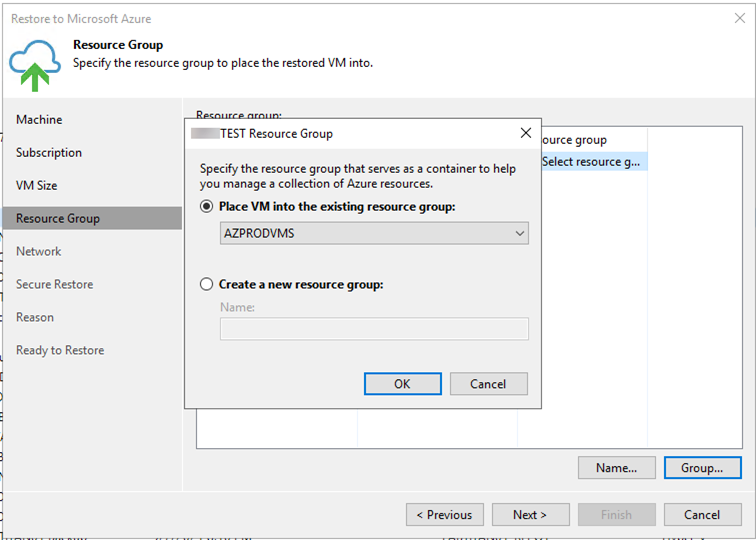
- In the Virtual network list, select the machine and click Network.
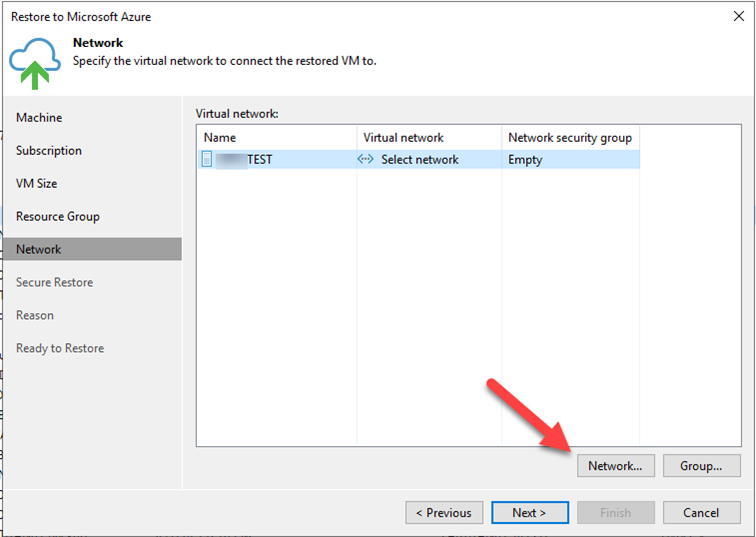
- From the Virtual network list, select a network to which the machine must be connected.
- From the Subnet list, select a subnet for the machine.
- Veeam Backup & Replication can assign a public IP for the restored VM which can be used for communications over the internet. By default, a public IP is not assigned.
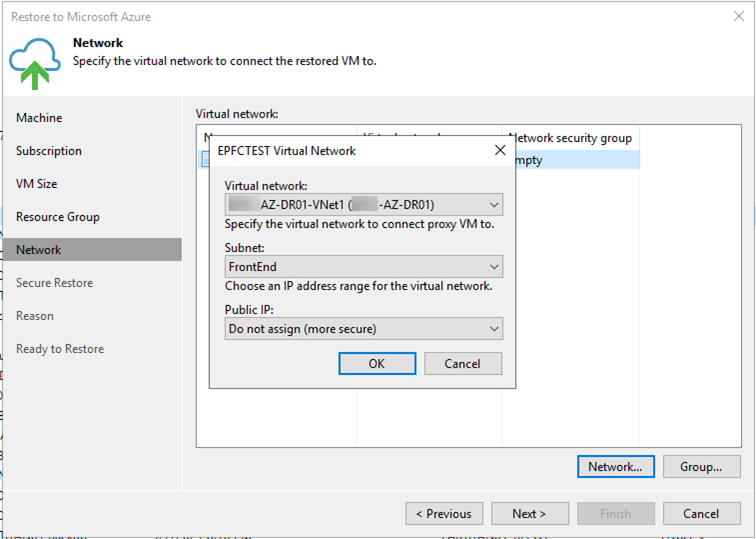
- From the Virtual network list, select the machine and click Group.
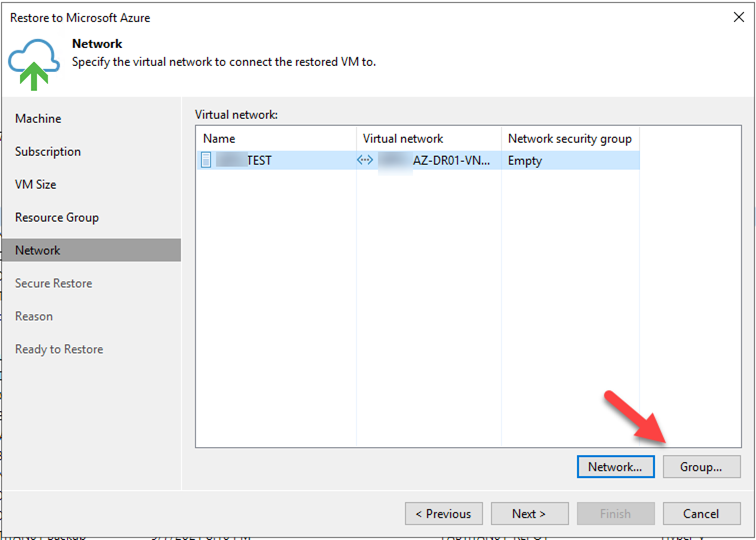
- Select the network security group from the list and click OK. The restored machine will be added to the selected network security group. If you leave the field empty, Veeam Backup & Replication will create a new network security group.
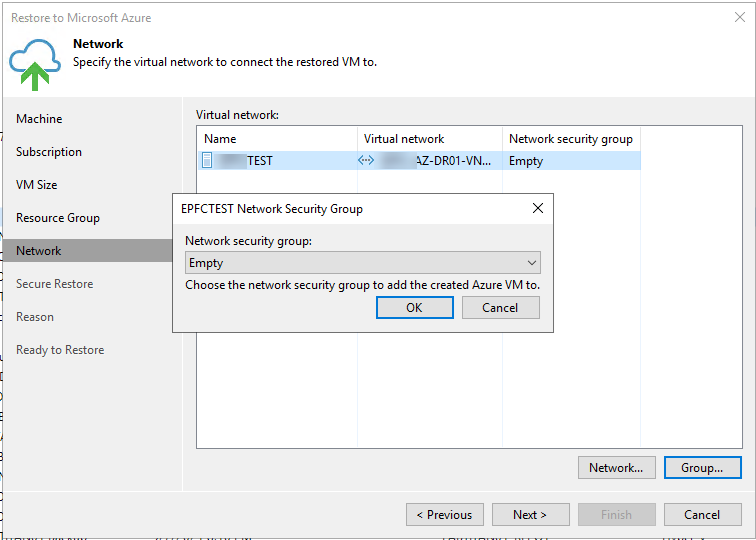
- At the Network page, click Next.
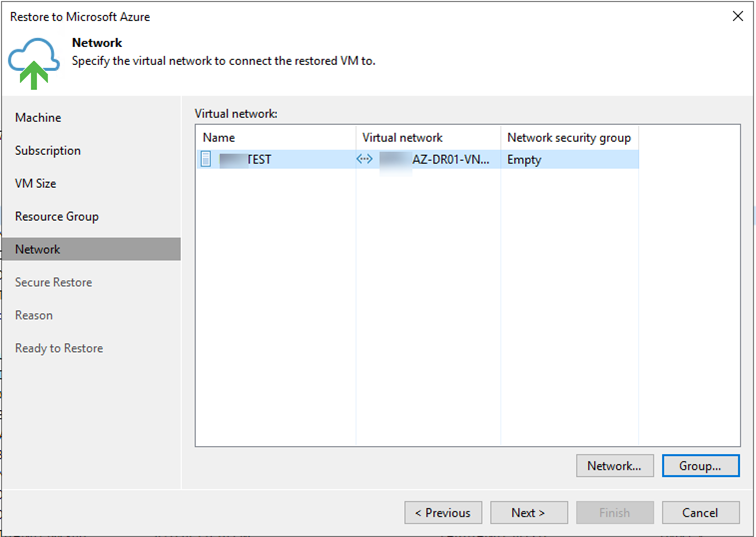
- At the Secure Restore page, you can instruct Veeam Backup & Replication to perform secure restore — scan machine data with antivirus software before restoring the machine to Microsoft Azure, click Next.
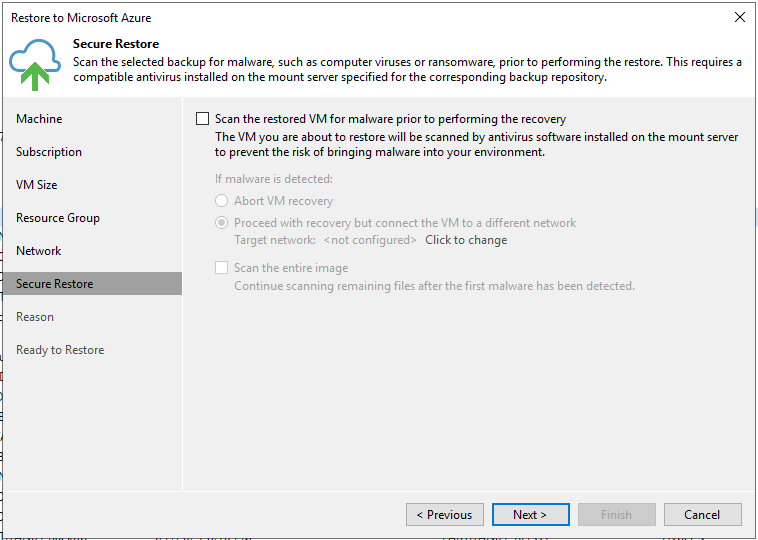
- At the Reason page, enter a reason for restoring the machine, click Next.
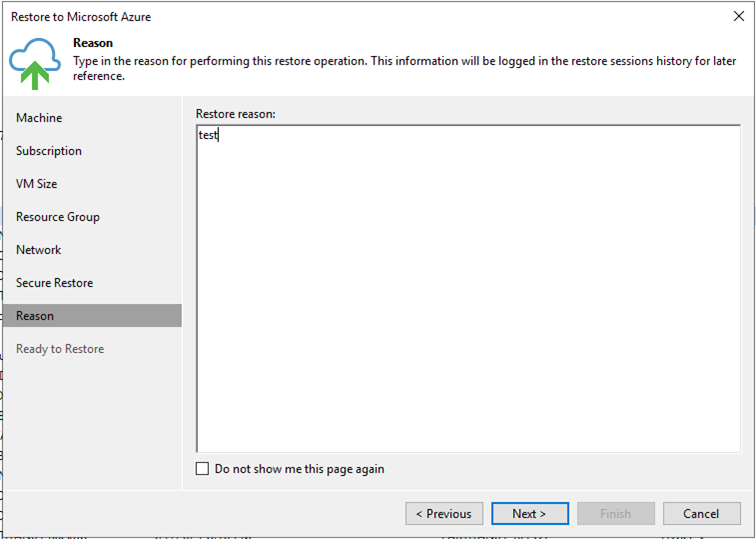
- At the Summary page, click Finish.
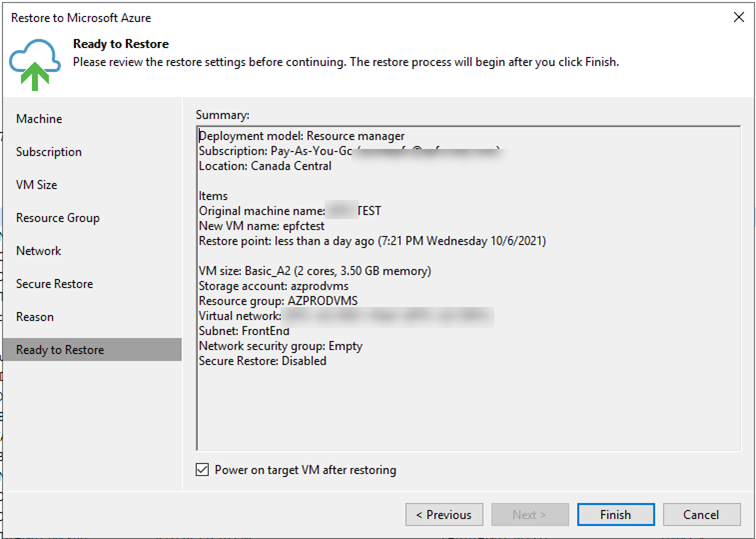
- Make sure the restore status Success.
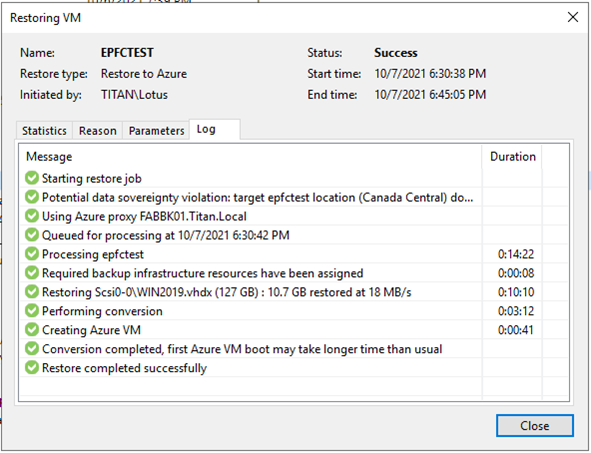
Hope you enjoy this post.
Cary Sun
Twitter: @SifuSun
Web Site: carysun.com
Blog Site: checkyourlogs.net
Blog Site: gooddealmart.com
Author: Cary Sun
Cary Sun has a wealth of knowledge and expertise in data center and deployment solutions. As a Principal Consultant, he likely works closely with clients to help them design, implement, and manage their data center infrastructure and deployment strategies.
With his background in data center solutions, Cary Sun may have experience in server and storage virtualization, network design and optimization, backup and disaster recovery planning, and security and compliance management. He holds CISCO CERTIFIED INTERNETWORK EXPERT (CCIE No.4531) from 1999. Cary is also a Microsoft Most Valuable Professional (MVP), Microsoft Azure MVP, Veeam Vanguard and Cisco Champion. He is a published author with several titles, including blogs on Checkyourlogs.net, and the author of many books.
Cary is a very active blogger at checkyourlogs.net and is permanently available online for questions from the community. His passion for technology is contagious, improving everyone around him at what they do.
Blog site: https://www.checkyourlogs.net
Web site: https://carysun.com
Blog site: https://gooddealmart.com
Twitter: @SifuSun
in: https://www.linkedin.com/in/sifusun/
Amazon Author: https://Amazon.com/author/carysun





